Бывает, что при создании Excel таблиц, нужно защитить от несанкционированных изменений некоторые ячейки с введенными формулами или константами. Надеюсь, читатель знает, как это делается! Так вот, по прошествии определенного времени возникает необходимость в изменении формул или других защищенных данных.
И вдруг выясняется, что пароль безвозвратно забыт, а создавать таблицы заново и вспоминать формулы не очень хочется. К тому же это выясняется именно тогда, когда все нужно срочно, прямо сейчас, а еще лучше – вчера… И тут — на помощь придет эта статья!
Формат Excel
Способ подходит только для документов (файлов) сохраненных в формате Excel 2007-2013, т.е. с расширением «.xlsx». Можно открыть файлы Excel 97-2003 с расширение «.xls», в новых офис пакетах Майкрософт, и сохранить их в нужном формате.
Попытка доступа к защищенной ячейке
На следующем рисунке представлено сообщение, которое выводится при попытке доступа к защищенной ячейке:
Стрелкой под номером 1 показана кнопка при нажатии которой можно ввести пароль. Но пароль забыт и что же делать? Есть такой вариант избавления от пароля. Закрываем открытый файл. Кликаем на файле правой кнопкой мыши и открываем его с помощью архиватора WinRar:

В результате получится:


Открыв папку видим:

Архив в excel
Здесь присутствуют два файла страниц: sheet1.xml и sheet2.xml. Количество файлов зависит от количества листов в документе Excel. Нужно разархивировать запароленные страницы. Для этого выделяем нужные файлы с помощью нажатой клавиши «Ctrl» и щелчком мыши на нужном файле. Далее, или простым перетаскиванием на “рабочий стол”, или правой кнопкой мыши —> контекстное меню, извлечь в указанную папку —> выбрать “рабочий стол”. После выполнения этих действий архив не закрывать!

В итоге должно получиться так:
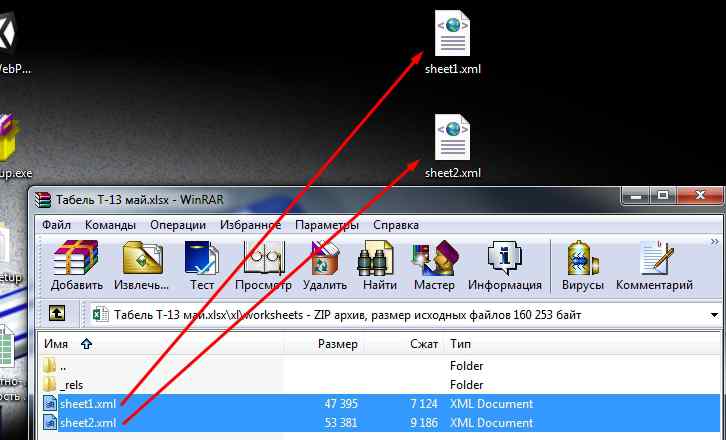
Из блокнота в excel
Открыть сохраненный файл – щелчок на файле правой кнопкой мыши, в контекстном меню —> открыть с помощью —> выбрать “Блокнот”.

Когда файл откроется выполнить последовательно действия:
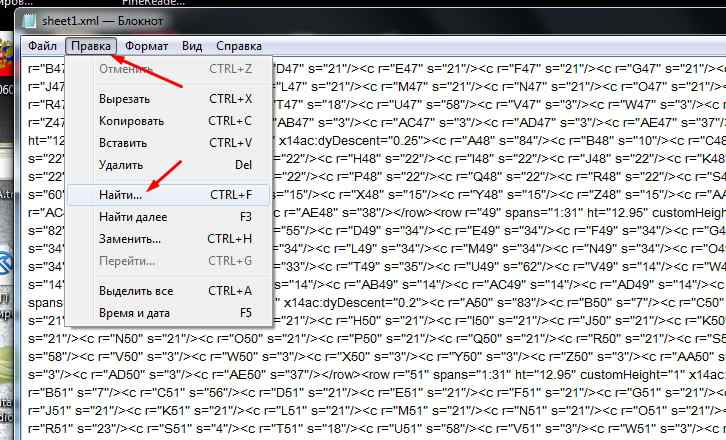
sheetProtection

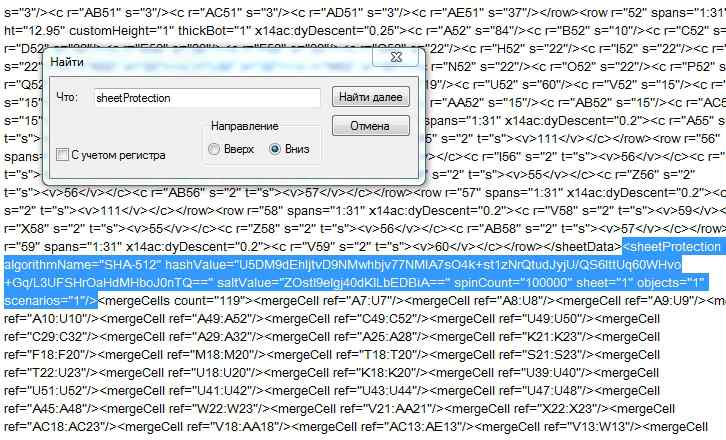
Далее, удалить выделенный текст нажав клавишу “Delete” и сохранить файл нажав сочетание клавиш “Ctrl+S”. Или другими известными способами. Далее, нужно вернуться к открытому архиву, кликнув его значок на панели задач, и простым перетаскиванием бросить, сохраненный ранее файл, в окне архива. Есть надежда, что все знают, как это делается. Появится диалоговое окно (как на рисунке), где нужно кликнуть на кнопке “OK”.
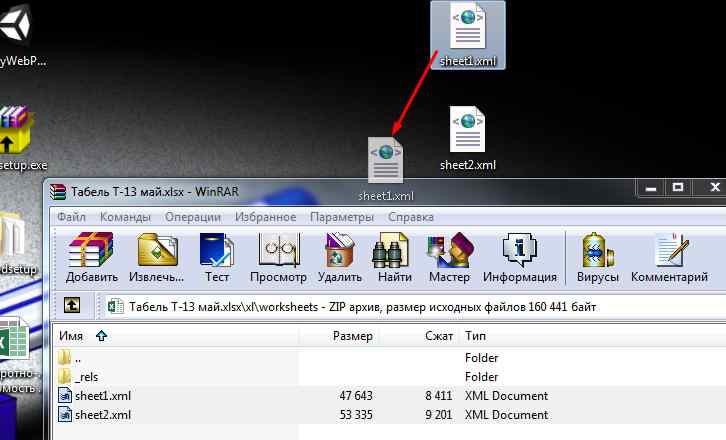
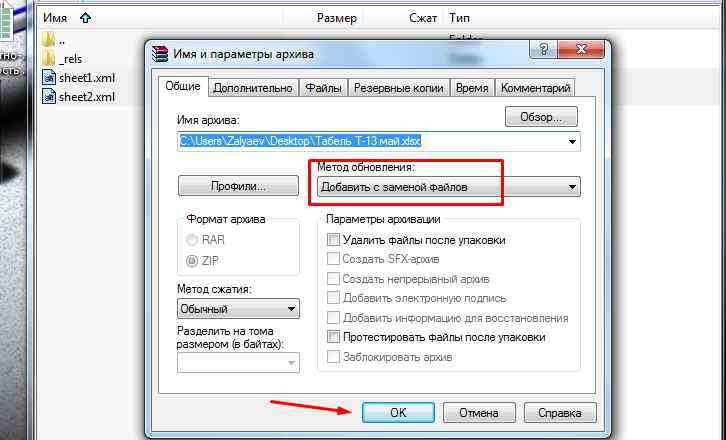
Эта надпись говорит о том, что лист не защищен и значения в его ячейках можно изменять. И еще в строке формул стали видны введенные формулы, которые можно изменять.
Вспомнить пароль в excel
Вот такая есть возможность «вспомнить пароль». Конечно же это не стопроцентный способ – но с многих файлов, таким образом, можно снять защиту листа. И еще, самое главное, этот способ подходит только для файлов с расширением «*.xlsx». Поэтому, файлы с расширением «*.xls» нужно открыть в Excel 2007-2013 и пересохранить в необходимом формате.


Когда мы пересылаем наши данные в Excel другим людям, нам может потребоваться защитить от изменений или редактирования данные на листах.
В этой статье мы разберем как защитить лист Excel от изменений и редактирования, а также как снять защиту.
Основы защиты данных в Excel
Защита листов в Excel не позволяет надежно ограничить доступ к данным в ваших файлах или листах. Связано это с тем, что в Excel применяется простой алгоритм кодирования пароля, который легко взломать. В старых версиях Excel (ранние версии, ниже чем Excel 2010) используется на столько простой алгоритм кодирования, что любой человек, разбирающийся в VBA может его взломать. В версиях Excel 2013 и 2016 используется более усовершенствованный алгоритм шифровки, но и к нему есть не сложные подходы для взлома.
Защита листов или файлов Excel больше всего нужна для ограничения нежелательных изменений и редактирования данных или формул. Я не рекомендую хранить и пересылать конфиденциальную информацию в таблицах Excel.
Для того чтобы максимально снизить риски нежелательных изменений в ваших файлах или листах, придерживайтесь следующих правил:
- Используйте последние версии Excel – 2013 или 2016;
- Используйте сложные пароли для защиты листов;
- Защищайте структуру файла от изменений, во избежание редактирования, удаления или переноса данных;
- Используйте разные пароли для открытия файла Excel и разрешения редактирования;
Как защитить лист Excel
Для защиты листа в Excel проделаем следующие шаги:
- Кликнем правой кнопкой мыши по вкладке с листом Excel внизу страницы и выберем пункт “Защитить лист…” . Или перейдем во вкладку “Рецензирование” на панели инструментов и нажмем кнопку “Защитить лист” :
- Во всплывающем окне “Защита листа”
:
- В поле “Пароль для отключения защиты листа”
введем пароль, который требуется ввести для снятия защиты. Запишите в надежное место ваш пароль.;

- Если вы не хотите защищать ваш лист паролем, а только лишь хотите предупредить пользователей о том, что редактировать данные на листе не приветствуется, то оставьте поле с паролем пустым;
- В разделе “Разрешить всем пользователем этого листа” зададим настройки тех действий, которые будут разрешены всем пользователям, не имеющим пароль. По умолчанию “галочками” отмечены пункты “Выделение заблокированных ячеек” и “Выделение не заблокированных ячеек” . Если оставить только эти пункты, то пользователи, не имеющие пароля, смогут только просматривать и выделять заблокированные и не заблокированные ячейки.
- Если вы хотите разрешить пользователям, не знающим пароль, такие действия как: форматирование ячеек, строк и столбцов, возможность вставить/удалить столбцы и строки, добавлять гиперссылки, сортировать данные, использовать автофильтры, строить сводные таблицы и графики
, то отметьте эти пункты галочками:

- После того как мы нажмем кнопку “ОК”, система попросить нас снова ввести присвоенный к листу пароль.
- В поле “Пароль для отключения защиты листа”
введем пароль, который требуется ввести для снятия защиты. Запишите в надежное место ваш пароль.;
Как снять защиту с листа Excel зная пароль
Если вы знаете пароль к листу то, снять защиту не составит труда.
Для этого:
- Кликните правой клавишей мыши на закладке листа Excel и выберите пункт “Снять защиту листа…” =>
- Также, снять защиту с листа можно через вкладку “Рецензирование” на панели инструментов, кликнув по пункту “Снять защиту листа” => во всплывающем окне введите пароль и нажмите кнопку “ОК”.
Как снять защиту листа в Excel если забыл пароль
Как я писал выше, снять защиту с листа, если вы не знаете пароль, не самая сложная задача. Для того, чтобы снять защиту паролем с листа Excel воспользуйтесь способами описанными ниже.
Снять защиту листа Excel без пароля с помощью VBA кода (для Excel 2010 и ниже)
Если вы используйте версию Excel 2010 и ниже, то вы можете снять защиту листа без пароля с помощью макроса. Если вы используете версию Excel 2013 или 2016, то сохраните защищенный файл в формате xls (Книга Excel 97-2003). Затем проделайте следующие действия:
- Откройте файл и перейдите на лист с защищенным паролем листом. Важно чтобы лист был активным, для этого рекомендую кликнуть по любой ячейке на защищенном листе;
- Нажмите комбинацию клавиш Alt + F11 , тем самым, вызвав меню Microsoft Visual Basic ;
- В открывшемся окне найдите раздел “Project – VBAProject” => кликните правой клавишей мыши по пункту раздела (VBAProject (название файла.xls ));
- В выпадающем меню выберите пункт “Insert” => “Module” ;
- В открывшемся окне введите код:
Sub PasswordBreaker() "Breaks worksheet password protection. Dim i As Integer, j As Integer, k As Integer Dim l As Integer, m As Integer, n As Integer Dim i1 As Integer, i2 As Integer, i3 As Integer Dim i4 As Integer, i5 As Integer, i6 As Integer On Error Resume Next For i = 65 To 66: For j = 65 To 66: For k = 65 To 66 For l = 65 To 66: For m = 65 To 66: For i1 = 65 To 66 For i2 = 65 To 66: For i3 = 65 To 66: For i4 = 65 To 66 For i5 = 65 To 66: For i6 = 65 To 66: For n = 32 To 126 ActiveSheet.Unprotect Chr(i) & Chr(j) & Chr(k) & _ Chr(l) & Chr(m) & Chr(i1) & Chr(i2) & Chr(i3) & _ Chr(i4) & Chr(i5) & Chr(i6) & Chr(n) If ActiveSheet.ProtectContents = False Then MsgBox "Password is " & Chr(i) & Chr(j) & _ Chr(k) & Chr(l) & Chr(m) & Chr(i1) & Chr(i2) & _ Chr(i3) & Chr(i4) & Chr(i5) & Chr(i6) & Chr(n) Exit Sub End If Next: Next: Next: Next: Next: Next Next: Next: Next: Next: Next: Next End Sub
- Нажмите клавишу F5 или кликните “Run” для запуска кода. Excel “зависнет” на 3-5 минут и после этого выдаст окно с паролем.
- Это не фактически существующий пароль, а тот что сгенерировала система. Кликните “ОК” – ваш лист разблокирован!
Если ваш файл содержит несколько защищенных листов – используйте этот макрос для каждого листа по отдельности.
Снять защиту с листа Excel с помощью копирования данных на другой лист
Еще одним способом снятия защиты с листа Excel является копирование содержимого защищенного листа на новый лист Excel. Для этого проделайте следующие действия:
- Откройте файл Excel с защищенным листом;
- Перейдите на защищенный лист и выделите левой клавишей мыши ячейку А1 ;
- Нажмите сочетание клавиш Shift + Ctrl + End для выделения всего содержимого на листе;
- Создайте новый лист в рабочей книге Excel (Ctrl + N );
- Левой клавишей мыши нажмите на ячейку А1 на новом листе;
- Нажмите сочетание клавиш Ctrl + V и вставьте скопированные данные.
Данный метод будет работать, при условии, что выделение заблокированных и не заблокированных ячеек будет разрешено автором файла.
Иногда случается такое, что к Вам попадает exel файл с включенной защитой листа. Защиту листа включают по разным причинам, например просто для того, чтобы кто-нибудь случайно не «сломал» формулы или просто не мог их увидеть.
При попытке редактирования такого документа мы увидим предупреждение о включенной защите.
![]()
Для того, чтобы редактировать такой документ необходимо перейти в:
«Верхнее меню EXEL -> Рецензирование -> Снять защиту листа»
Если документ не будет запаролен, то его редактирование и просмотр формул станут доступными.
Но чаще защиту листа, все таки, еще и скрывают паролем. Но это не является большой проблемой.
Как снять защиту листа exel с паролем.
Как известно, exel файлы бывают двух форматов:
- .xls — формат использовался в старых версиях Microsoft Office (до версии 2007).
- .xlsx — этот, более новый формат используется начиная с Microsoft Office 2007 и по современные версии.
Современный формат таблиц (.xlsx) по своей сути является архивом и его можно открыть архиватором.
Если документ, с которого необходимо снять пароль, старого формата (.xls), то сначала его нужно пересохранить в новый, открыв в программе Microsoft Office версии 2007 и выше (или аналогах), потом выбрать в меню программы:


Теперь мы имеем документ нужного формата.
Закрываем программу Exel и переходим в папку, где только что сохранили документ в формате.xlsx. Распаковываем его любым архиватором (я использую программу 7zip), для этого жмем правой кнопкой мыши на файл и выбираем:
«7-Zip -> Распаковать в «имя_файла\» «.

Рядом с документом появится папка с таким же именем, как и наш документ. Переходим в эту папку, далее в папку «xl» , потом в «worksheets» , в ней будут лежать листы, которые находятся в составе exel документа (sheet1.xml — это лист1, sheet2.xml — лист2 и т.д.).
В этих файлах записана информация о защите листа паролем, для того, чтобы снять защиту нам необходимо открыть файл листа текстовым редактором и стереть информацию о защите. В примере я буду редактировать стандартным блокнотом Windows.
Кликаем правой кнопкой мыши на нужный лист (sheet1.xml, sheet2.xml и т.д.) и выбираем:
«Открыть с помощью -> Блокнот»
В блокноте нажмем:
«Правка -> Найти» (Для удобства включите«Формат -> Перенос по словам» )
и вставим в форму поиска:
Эта строка содержит информацию о пароле и нам необходимо её удалить. Стираем всё между «

По необходимости повторяем с остальными листами.
Теперь необходимо закинуть измененные файлы обратно в документ. Для этого переходим в папку с exel документом.xlsx, жмем на него правой кнопкой мыши и выбираем:
«7-Zip -> Открыть архив»

Откроется окно архиватора с содержимым.

Переходим в окне архиватора: «\xl\worksheets\» , перетаскиваем мышью наши измененные файлы листов (те, в которых мы стерли строки с паролем) в это окно, соглашаемся с предупреждением о замене и закрываем окно архиватора.
Теперь защита листа с паролем снята и Вы можете делать с документом все, что угодно. По необходимости файл можно сохранить обратно в старый формат.xls через меню Microsoft Office:
Может показаться, что это долгий и муторный процесс, но на самом деле тут нет ничего сложного и вся процедура занимает одну минуту, а то и меньше.
Внимание!
![]()
Понадобилось срочно-срочно на работе снять защиту с листов в Excel. Ранее пользовался этим макросом , но сейчас разработчик требует за него деньги. Пришлось искать обходное решение. О нем — ниже.
Файлы последних версий Excel (2007 и выше) представляют из себя «архив». Таким образом можно либо переименовать расширение xls в zip и открыть архив, либо открыть сам файл xls в каком-нибудь файловом менеджере.
Открыв увидим такую картину:

Нужно пройти в папку xl , а за ней в папку worksheets . В ней и будут находиться все листы из файла.
 Копируем эти листы из архива (либо один тот, который защищен) в любую директорию и открываем sheet1.xml с помощью любого текстового редактора.
Копируем эти листы из архива (либо один тот, который защищен) в любую директорию и открываем sheet1.xml с помощью любого текстового редактора.

После чего сохраняем sheet1.xml и переходим к следующему, если это необходимо.
Затем копируем измененные файлы обратно в файл xls. И… Собственно всё. 🙂 Теперь листы открыты для изменения.
Возможно та же процедура прокатит и в более ранних версиях, если файл xls предварительно превратить в zip, но не уверен.
UPD : Только что нашел более изящное решение : «Открываем файл в libreoffice. На этом все. Либре вообще пофигу на все эти пароли на редактирование, листы и прочее. Остается только пересохранить файл.»
Вы долго и упорно работали над файлом, создали сложные формулы и внесли множество данных. Конечно, такой файл лучше запаролить! И вот проходит полгода, вам нужно сделать изменения в файле, но пароль благополучно забыт? Как теперь снять защиту листа Excel или как говорится сбросить пароль?
Как быстро снять защиту листа Excel, если забыли пароль? По-существу взломать книгу.
Существует несколько способов, но кроме одного они все достаточно громоздкие. Создайте () выберите двойным щелчком пункт «Эта книга» как на картинке
В окно справа копируйте макрос
Sub Password_Cracker() Dim t! Dim i As Integer, j As Integer, k As Integer Dim l As Integer, m As Integer, n As Long Dim i1 As Integer, i2 As Integer, i3 As Integer Dim i4 As Integer, i5 As Integer, i6 As Integer Dim kennwort As String t = Timer On Error GoTo err_ For i = 65 To 66: For j = 65 To 66: For k = 65 To 66 For l = 65 To 66: For m = 65 To 66: For i1 = 65 To 66 For i2 = 65 To 66: For i3 = 65 To 66: For i4 = 65 To 66 For i5 = 65 To 66: For i6 = 65 To 66 kennwort = Chr(i) & Chr(j) & Chr(k) & Chr(l) & Chr(m) & Chr(i1) & Chr(i2) & Chr(i3) & Chr(i4) & Chr(i5) & Chr(i6) For n = 32 To 126 ActiveSheet.Unprotect kennwort & Chr(n) MsgBox "Done in " & Format(Timer - t, "0.0 sec") Exit Sub nxt_: Next: Next: Next: Next: Next: Next Next: Next: Next: Next: Next: Next Exit Sub err_: Resume nxt_ End Sub

