Если интернет не работает, и нет возможности вызвать специалиста срочно, вы можете попытаться наладить настройки самостоятельно, воспользовавшись нашей статьёй.
Совет: прежде чем искать методы решения проблем в настройках сети и роутера, проверьте состояние своего счёта у провайдера и надежность крепления сетевого кабеля, приблизительно в половине случаев это решает проблему.
Брандмауэр или антивирус?
Иногда, доступ в интернет могут блокировать собственные агенты защиты системы, как брандмауэр или антивирус. Определить запрет брандмауэра Windows 8 достаточно просто – отключить его в настройках системы и проверить подключение, если сеть появится – проблема обнаружена.
Если запрет исходит от антивируса, нужно отключать уже непосредственно программу или завершать соответствующие процессы через диспетчер задач.
Настройка Брандмауэра в ОС Windows
Основная функция брандмауэра – проверка данных поступающих из интернета и блокировка тех, которые вызывают опасения. Существует два режима «белый» и «черный» список. Белый – блокировать всё, кроме того, что разрешено, черный разрешать все кроме запрещенного. Даже после полной настройки брандмауэра остаётся необходимость устанавливать разрешения для новых приложений.
Чтобы найти брандмауэр:

Если у вас уже установлен антивирус, отключите брандмауэр как показано на этой картинке.
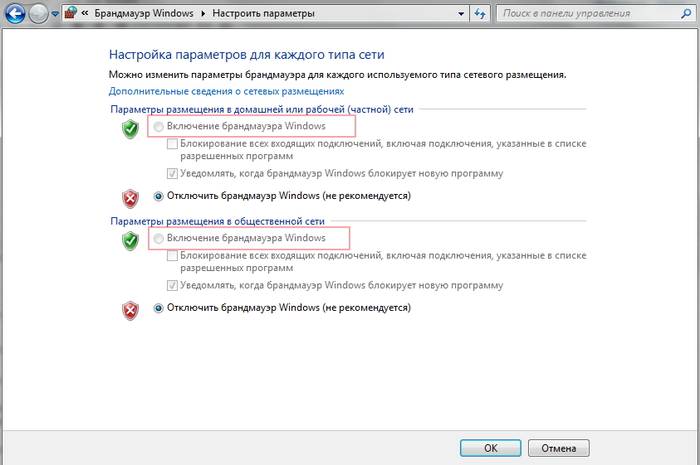
Блокирование исходящих соединений
Брандмауэр и иногда антивирус могут полностью блокировать все исходящие соединения.
Чтобы перекрыть файерволом исходящие подключения в режиме белого фильтра нужно:
- зайти в «дополнительные параметры» брандмауэра;
- открыть окошко «Свойства»;
- поставить «исходящие подключения» в режим «блокировать» в частном и общем профиле.
Правила для приложений
Есть специальный список программ, которым разрешен обмен данными с интернетом и если нужная вам блокируется, нужно просто настроить разрешения для нее в этом списке. Кроме того, можно настроить уведомления так, чтобы если блокируется новое приложение, вы имели выбор – оставить все как есть и разрешить доступ этой программе.
Например, можно закрыть доступ к интернету для скайпа или гугл хром, или наоборот, оставить доступ только для пары конкретных рабочих программ.
Видео: Сеть без доступа к Интернету
Правила для служб
Чтобы настроить доступ для служб:
- заходим в углубленные настройки брандмауэра;
- слева выбираем входящие или исходящие правила;
- справа выбираем пункт «Создать правило»;
- в списке выбираем «Настраиваемое»;
- вводим имя службы или выбираем его из предложенного списка.
В новых версиях Windows, начиная с Vista, предусмотрена возможность выбирать службу из списка, не вводя имя службы вручную. Если нет доступа к компьютеру в сети windows xp или windows server, вам нужно настроить службу политики доступа, то подробное описание можно найти в справках системы.
Активируем зарезервированное правило
Чтобы активировать зарезервированное правило, нужно повторить пункты 1-3 из предыдущего раздела, затем:

Разрешаем VPN-подключение
Для установки особого разрешения VPN подключения, нужно снова повторить пункты 1-3, далее :

Настройка антивируса
При возникновении проблем, один из лучших вариантов – зайти на сайт антивируса или обратиться в тех.поддержку продукта, там вам точно укажут правильные настройки программы.
Антивирус не должен блокировать рабочие программы – как гугл хром или скайп, но должен их проверять во время работы.
Безопасные настройки антивируса должны включать:

Обновление
Обновление антивируса должно быть актуальным, либо с выходом новых версий, либо ежемесячно автоматически.
Нет доступа к сети в Windows 7
Если при подключении вы видите «Неопознанная сеть», но все настройки в порядке, обратитесь сначала к провайдеру – это может быть его внутренняя ошибка.
После переустановки Windows настройки интернета обычно возвращаются к первоначальным, поэтому нужно устанавливать их заново:

Причиной проблемы могут стать ошибки протокола Windows, чтобы исправить это, нужно сбросить настройки протокола.
Это довольно просто:
- запустить командную строку с правами администратора;
- ввести и активировать команду netsh int ip reset resetlog.txt;
- перезагрузить ноутбук.
Проблема в роутере, или в ноутбуке?
Когда возникают проблемы подключения через WiFi, нужно определить, в чем источник проблемы. Это может быть ноутбук, роутер или провайдер. Если все устройства подключаются к роутеру и нормально работают с интернетом – причина в ноутбуке, если наоборот, подключить сетевой кабель к ноутбуку и интернет будет работать – нужно заняться настройками роутера. Когда ничего не помогает, обратитесь в тех.поддержку провайдера.

Причина в ноутбуке
Если проблема в ноутбуке, но все вышеперечисленные настройки в порядке, проведите диагностику системы на вирусы и работу устройств. Возможны неполадки в работе сетевого драйвера или даже нарушения работы непосредственно сетевой карты, разъема.
Возможно, не совпадает пароль WiFi точки, например, из-за неправильной раскладки или CapsLock.
Причина в Wi-Fi роутере
Роутер при неправильных настройках может раздавать WiFi без доступа к сети. О том как правильно настроить роутер – читайте далее.
Одной из причин подключения без сети может быть защита сети вай фай от несанкционированного доступа с помощью блокировки по MAC-адресу. Узнать, как исправить эту проблему можно на сайте производителя роутера, или самостоятельно найти в настройках список разрешенных или запрещенных адресов и добавитьудалить адрес своего ноутбука.
Посмотреть MAC-адрес своего ноутбука можно введя команду Ipconfig / all в командной строке.
Также, на роутере есть настройки ограничения скорости для каждого клиента, таким образом можно как разрешить скорость на максимально, так и ограничить её до пары кбсек.

Проблемы со скоростью интернета могут быть сигналом о помощи от самого роутера – возможно, вы не сняли с него заводскую пленку, он чем-то накрыт или перегревается по другим причинам. Если не обеспечить устройству нормальную вентиляцию, то проживёт оно недолго и крайне неэффективно.
Проверяем интернет соединение без роутера
Если в возникших проблемах вы подозреваете именно роутер, для проверки нужно подключить сетевой кабель к ноутбуку или компьютеру. Если интернет не заработал автоматически, создать новое кабельное подключение, ввести логин и пароль, предоставленные провайдером. Возможно, понадобится ввести дополнительные настройки протоколов в свойствах адаптера.
Настройка соединения с интернетом
Чтобы проверить, соответствуют ли настройки IPv4 компьютера заявленным провайдером, нужно сделать следующее:

- сверьте адрес и шлюз IPv4, они должны соответствовать тем, которые предоставляет провайдер при регистрации.
Настройка соединения через роутер, происходит через веб-интерфейс устройства. В комплекте к маршрутизатору иногда идет диск с настройками, но можно обойтись и без него. Для первоначальной настройки лучше всего соединить роутер непосредственно с ноутбуком, а потом уже с кабелем интернета, подключение к электросети выполняется в последнюю очередь.

Если у вас недостаточно времени чтобы ждать специалиста, нет желания тратить деньги, вы чувствуете себя уверенным пользователем ПК, то пользуясь различными инструкциями и рекомендациями, можете попробовать самостоятельно настроить подключение интернета. Скорее всего, это займет в два-три раза больше времени и энергии, чем обращение к мастеру, но зато даст полезный опыт в будущем.
>Брандмауэр, который также можно назвать межсетевым экраном (Windows firewall) , используется для контроля доступа в сеть. Если речь идет о локальной сети, то он может разграничивать доступ или фильтровать пакеты, переправляемые в сеть из интернета. В случае, когда речь идет об отдельном компьютере, он занимается фильтрацией запросов программ в сеть. При этом должны блокироваться нежелательные и опасные соединения, однако здесь все зависит от введенных правил. В windows есть такая встроенная утилита, которая действует согласно заданным правилам, однако, также она позволяет пользователям добавлять свои для лучшей защиты личной информации. При этом, у него есть режим повышенной безопасности, про который и будет рассказано здесь.
Как запустить брандмауэр в режиме повышенной безопасности
Для начала пользователю потребуется попасть в панель управления , после чего нужно найти раздел Брандмауэр windows. В этом разделе можно посмотреть включен ли он вообще и какие параметры у него стоят. В случае, если он отключен, то его стоит перевести в активный режим . После этого, в левом меню следует выбрать раздел дополнительных параметров.
Это позволит перейти к более подробным настройкам приложения.
Основные возможности и настройки
Здесь сразу же можно увидеть три сетевых профиля. Каждый из них отвечает за взаимодействие внутри своего типа сети.

Тип сети, как правило, определяется самим пользователем. При первом подключении к новой сети, система спрашивает его о том, к какому типу она относится. Для настройки профилей следует нажать на Свойства брандмауэра
, что позволит перейти к настройкам для каждого конкретного профиля.
Создание правил для программ
Большая часть современных утилит работает через интернет или, как минимум, получает через него информацию и обновления. Однако это могут быть не только полезные программы, но также и нежелательные. Или пользователь не хочет, чтобы его ПО обновлялось, потому что текущая версия ему нравится больше или работает лучше. Правила для взаимодействия программ и интернета можно создавать через брандмауэр, о том, как это делается будет написано в данном разделе. Для вызова меню, в котором нужно создавать правило, проще всего будет нажать win+r и ввести wf.msc
.
Для начала пользователю стоит кликнуть по правилам для входящих подключений правой клавишей мышки и выбрать «Создать правило
». Дальше откроется раздел, где следует открыть раздел «Для программ
».
В следующем окне придется указать ту программу, на которую пользователь хочет наложить ограничения. Также здесь можно выбрать Все программы
, если такое правило должно распространяться на все установленное ПО.
Следующее окно предполагает выбор действия, которое будет применено к утилите:
- Разрешить подключение . При этом будут разрешены все подключения для данной программы, которые соответствуют общим настройкам брандмауэра.
- Разрешить безопасное подключение . Характерно для этого режима безопасности, открывает подключения, если они противоречат введенным ранее правилам, а также для защищенных по протоколу IPSec.
- Блокировать подключение . При выборе этого варианта, программе подключится не удастся. Брандмауэр будет блокировать все попытки.
В следующем окне пользователю придется выбрать профиль, на который будет распространяться данное правило, на последней же странице нужно ввести его имя. Лучше вводить информативные имена, чтобы потом не пришлось искать нужное правило среди сотен имен, состоящих из случайного набора букв.
Правила для портов
В самом начале, в разделе Типа можно выбрать пункт для портов, в этом случае настройка пойдет по немного другому пути. В протоколе придется выбрать
tcp
(большая часть информации в глобальной сети передается по нему, гарантирует доставку) или udp
. Здесь же потребуется указать либо конкретный номер порта, либо выбрать все локальные порты. За что какой порт отвечает можно посмотреть в интернете, чтобы не заблокировать в качестве эксперимента что-то важное.
В окне действий все точно также, нужно выбрать то, которое необходимо пользователю. В профиле и имени тоже нет отличий от предыдущего раздела.
Встроенные правила
На этапе выбора правила можно кликнуть по отметке Предопределенных. В этом разделе собраны те правила, которые внесены в систему разработчиками. Естественно, они ежедневно получают множество отчетов, также работает обратная связь с пользователями, поэтому они знают о том, что может потребоваться в той или иной ситуации. Именно поэтому стоит сначала поискать нужное правило здесь, прежде чем создавать его самому.
В выпадающем меню пользователю потребуется выбрать действие
, которое он хочет совершить. При этом, после нажатия кнопки далее, он попадет на страницу с правилами, которые система предлагает использовать для решения возникшей проблемы. Здесь стоит выбрать нужные и отказаться от ненужных.
В следующем окне потребуется выбрать действие, которое нужно совершить для каждого из выбранных пунктов – блокировать или разрешить.
Как создать правило для системной службы
Для начала потребуется создать новое настраиваемое правило. Окно выбора программы будет немного отличаться от стандартного, за то здесь можно выбрать раздел, который отвечает за системные службы. После того, как пользователь на него нажмет, следует выбрать ту службу, для которой будет создавать правило.
Дальше на разделе протоколов и портов можно настроить необходимые действия или оставить все без изменений. В области также все остается по стандарту. В разделе действия опять же потребуется разрешить или блокировать подключение. Профиль и имя остаются на усмотрение пользователя.
Создание правила для стороннего протокола
В случае, если пользователю потребуется создать ограничение для другого протокола, это также можно сделать здесь. Начала такое же, остается только выбрать Настраиваемый тип . Дальше, если ограничение устанавливается для всех утилит, остается выбрать все программы, если нет, то только какую-то конкретную. В разделе же выбора портов потребуется выбрать требуемый протокол.
В списке представлены только самые распространенные протоколы. В случае, когда пользователь не нашел своего, то нужно выбрать «Настроить
», после чего откроется полный список, в котором представлено около 140 позиций.
Область можно оставить без изменений, а в разделе действий нужно указать требуемое действие для данного протокола. Профиль и имя выбираются на усмотрение пользователя. Остается нажать готово и на этом закончить.
Настройки только для избранных IP
В случае, когда пользователю требуется заблокировать определенные адреса, необходимо создать правило для исходящих подключений
. В качестве типа следует выбрать настраиваемый. Для блокировки удаленного подключения к рабочему столу стоит указать в качестве программы C:\Windows\System32\mstsc.exe
. В качестве протока лучше выбрать самый распространенный tcp, большая часть обмена информацией осуществляется через него. Во вкладке портов лучше всего оставить все. Дальше откроется раздел Область, именно в нем и настраивается диапазон адресов. Если оставить галочку на всех адресах, то весь исходящий трафик будет фильтроваться. Остается выбрать Указанные IP-адреса
, здесь можно ввести один адрес, указать целую подсеть или задать диапазон. Пользователю требуется выбрать необходимый вариант и указать адреса.
Остальные блоки заполняются аналогично предыдущим разделам.
Почему брандмауэр блокирует интернет
Если у пользователя пропал интернет или прекратился обмен по сети, то причина может быть в некорректной настройке встроенного брандмауэра или установленного вместе с антивирусом. Для проверки следует отключить и то и другое, и проверить, появилась ли сеть. Если да, то возможно причина в том, что пользователь настраивал брандмауэр и запретил устройству обмен данными. То же самое могло произойти и с антивирусом. Следует проверить обе утилиты, особое внимание уделяя самостоятельно созданным правилам. Также не стоит обходить вниманием и недавно появившиеся ограничения. Стоит удалить или отключить их и снова проверить сеть.
На этом настройку можно считать оконченной, если же пользователь не нашел ответов на то, как заблокировать определенную программу или процесс, то стоит поискать информацию о том, какой конкретно протокол или служба за них отвечает, после чего настроить ограничения для них.
Кроме обычного Брандмауэра в операционной системе имеется дополнительный Брандмауэр - Брандмауэр Windows в режиме повышенной безопасности. По сути это одно и то же лицо. Их различие только в том, что первый предоставляет пользователю довольно небольшие возможности по настройке правил Брандмауэра. Но этих возможностей с лихвой хватит на основную толпу пользователей, большая часть которых в глаза не видели этот самый . Например, чтобы , отлично подойдет и функционал обычного Брандмауэра. Но, а для более изощренных пользователей, которым нужны более гибкие настройки правил Брандмауэра, и был создан Брандмауэр Windows в режиме повышенной безопасности.
Как открыть Брандмауэр Windows в режиме повышенной безопасности
Для этого Вы можете воспользоваться одним из нескольких способов. Я опишу три из них:
- Тупо забить в поиск название данного инструмента.
- Пройти по пути Панель управления\Система и безопасность\Брандмауэр Windows и нажать на кнопку Дополнительные параметры .
- Открыть консоль MMC и добавить туда необходимый инструмент. После чего запустить его оттуда.
Так же многие задают вопрос «Как отключить Брандмауэр в режиме повышенной безопасности». Так вот, как я уже говорил, эти два инструмента одно и то же лицо, различается только их функционал. Поэтому правильно будет задать такой вопрос «Как отключить Брандмауэр Windows». А для этого в окне Брандмауэр Windows Вам понадобиться кнопка Включение или отключение Брандмауэра Windows.
Возможности Брандмауэра Windows в режиме повышенной безопасности
Брандмауэр Windows в режиме повышенной безопасности позволяет создавать следующие правила:
- Отдельно настраивать правила как для входящего, так и для исходящего трафика.
- Создавать правила Брандмауэра на основе различных протоколов и портов.
- Настраивать правила обмена данными с сетью для служб. Напомню, Брандмауэр Windows позволяет настраивать правила только для приложений.
- Созданные правила могут относиться только к определенным IP-адресам в сети.
- Есть возможность пропуска только авторизованного трафика.
- Настраивать правила безопасности соединения.
Как создать правило Брандмауэра на основе входящего или исходящего трафика?
Чтобы создать правило Брандмауэра только для входящего, либо только для исходящего трафика, Вам необходимо открыть Брандмауэр Windows в режиме повышенной безопасности. В открывшемся окне, в дереве консоли Вы увидите несколько узлов. Нужные нам узлы носят имена Правила для входящих подключений и Правила для исходящего подключения , соответственно. При нажатии правой кнопкой мыши на одну из данных узлов, появится контекстное меню. Нас будет интересовать первая команда с именем Создать правило . После нажатия данной кнопки Вы перейдете в окно создания правила, которое должны создать сами, исходя из Ваших желаний. Тут Вас попросят уточнить тип привязки создаваемого правила, среди которых:
- Для программы
- Для порта
- Предопределенные
- Настраиваемые
Создание правила для программы(приложения)
Вы можете разрешить или запретить обмен данными через сеть для определенного приложения, если доберетесь до окна, на котором мы остановились в предыдущем абзаце. После чего Вам нужно выбрать пункт Для программы . В следующем окне Вы должны выбрать либо все программы, либо какое-то определенное.
Создание правила Брандмауэра для порта
Процесс создания правила для порта идентичен процессу создания правила для приложения. Различие только в том, что в данном случае нужно выбрать второй пункт с именем Для порта . Данное правило позволяет открывать или закрывать работу какого-нибудь порта для протокола TCP или UDP. Поэтому, в следующем окне Вам нужно выбрать протокол и порт, для которого Вы собираетесь создавать правило.
Активация предопределенных правил Брандмауэра Windows
В Windows уже по умолчанию созданы несколько десятков правил, которые довольно часто могут применяться как самим пользователем, так и операционной системой. Чтобы увидеть и активировать данные правила, Вы должны выбрать третий пункт - Предопределенные . Данные правила не активированы по умолчанию, но они могут быть активированы в любой момент. Эти правила пригодятся тогда, когда пользователь захочет воспользоваться какой-нибудь функцией Windows, например, у или воспользоваться . Чтобы активировать данные функции, пользователю придется выполнить некоторые действия(описание которых не входит в данную статью). При настройке данных функций, операционная система отдаст сигнал Брандмауэру Windows, что, мол, необходимо активировать пакет предопределенных правил. Что и произойдет. В случае же сбоя, либо по личной инициативе, пользователь может сделать это вручную.
Настраиваемые правила Брандмауэра
Ну и наконец-то самые изощренные правила: настраиваемые. Пункт именно с таким именем нужно выбрать чтобы получить возможность настроить правило для определенного приложения, которое будет использовать определенный порт, и ограничить применение данного правила определенными . То есть у пользователя будет самый полный доступ к созданию правил, чем и славится Брандмауэр Windows в режиме повышенной безопасности.
Разрешение или запрет подключений и выбор типов сетей
Перечисленные выше четыре способа создания и привязки правила Брандмауэра не заканчиваются на том месте, где я их описал. После действий, которые будут выполнены для каждого из описанных методов, необходимо выбрать дополнительные две настройки:
- Разрешить или запретить обмен данными для выбранного типа правила.
- Выбрать типы сетей(), для которых будут действовать выбранные правила.
В первом окне Вам нужно либо разрешить трафик полностью, либо разрешить только безопасный трафик, либо полностью запретить трафик. Во втором и последнем окне Вам нужно расставить галочки напротив трех типов сетей. Наличие галочки напротив сети будет означать то, что данное правило будет применяться в данном типе сетей.
Вот такой расчудесный функционал предоставляет своим пользователям операционная система Windows в виде не менее прекрасного инструмента Брандмауэр Windows в режиме повышенной безопасности.
На данный момент многие антивирусные решения поставляются с фаерволом (Firewall) . При установке которых встроенный в Windows брандмауэр отключается для исключения конфликтов. Так же бывают антивирусы без встроенного фаервола, например Microsoft Security Essentials . При установке которого желательно наличие встроенного брандмауэра или отдельно установленного от сторонней компании. По умолчанию Брандмауэр в Windows 7 включен и настроен универсально. Это подходит большинству пользователей, как и все устанавливаемые решения. Здесь, вместе будем разбираться как можно поднять безопасность наших компьютеров указав какой трафик пропускать а какой нет.
Для управления брандмауэром его необходимо открыть. Что бы его открыть нужно его найти. Воспользуется поиском Windows 7 . Открываем меню Пуск и пишем «бра» и выбираем простой брандмауэр Windows .
В левой части окошка выбираем Включение и отключение брандмауэра Windows .
В открывшемся окошке вы можете отключить или включить брандмауэр для выбранной вами сети или для всех сразу.
Если программу вы знаете и нужно ей дать доступ, то галочками устанавливаете в каких сетях разрешить связь и жмете Разрешить доступ. По умолчанию галочка стоит в той сети в которой вы сейчас находитесь.
После, необходимо выключить службу Брандмауэр Windows . Воспользуемся поиском из меню Пуск .
В открывшемся окошке переходим на вкладку Службы ищем Брандмауэр Windows. Снимаем галочку и жмем ОК .
В открывшемся окошке вы можете разрешить программе соединение через брандмауэр в соответствующей сети.
Если нужной вам программы не оказалось, то с помощью кнопки Разрешить другую программу… можно легко ее добавить.
Запретить же какой-либо программе выход в интернет здесь не получиться. (По крайней мере у меня не получилось. Снимал галочки для программы µTorrent все равно качает).
В окошке для разрешения программ можно экспериментировать и не волноваться что у браузера не будет доступа в интернет (мой случай). Все можно вернуть назад с помощью функции Восстановить умолчания .
По умолчанию все должно работать исправно.
Блокирование исходящего трафика
Если мы хотим добиться большей безопасности, то одним из возможных вариантов будет блокировка исходящего трафика полностью и задание разрешений для нужных нам программ и служб. Здесь нужно отметить, что исходящим подключением считается то, которое было инициировано программой вашего компьютера . То есть если ваш браузер запрашивает какую-либо страницу в интернете и эта страница пересылается к вам в компьютер — это все исходящее подключение.
Для этого необходимо выбрать Дополнительные параметры в окошке Брандмауэра.
Для того что бы заблокировать все исходящие подключения нужно в левой колонке выбрать Брандмауэр Windows в режиме повышенной безопасности и в правой колонке нажать Свойства.
В открывшемся окошке переходите на вкладку с настройками нужной сети (общественная сеть — общий профиль, домашняя сеть — частный профиль). В разделе Исходящие подключение из выпадающего меню выбираете Блокировать. Нажимаете ОК или Применить.
Для большей безопасности можно заблокировать исходящие подключения в обеих сетях.
Разрешение для программ
После блокировки исходящих подключений необходимо дать доступ в интернет тем программам которыми пользуемся. Например браузеру Google Chrome . Для этого переходим в левой части на Правила для исходящего подключения и в колонке Действия справа нажимаем Создать правило…
В открывшемся мастере выбираем Для программы . Жмем Далее >
Указываем путь к программе:
%SystemRoot%\System32\svchost.exe
так как обновление выполняется под этим процессом. В разделе Службы нажимаем Настроить…
В открывшемся окошке выбираем Применять к службе и в списке выделяем Центр обновления Windows (краткое имя — wuauserv). Нажимаем ОК.
Брандмауэр Windows (онй же файрвол) отвечает за безопасность операционной системы и ограждает её от внешних вредоносных атак. Для эффективной защиты своего компьютера каждый пользователь должен знать, как работать с файрволом и какие альтернативы ему можно применить.
Нужен ли брандмауэр Windows 10
Безусловно, нужен. Вот простейший пример: в последних версиях Windows (начиная с 7) стало доступно совместное управление устройствами в одной локальной сети. Именно благодаря этому в офисах несколько компьютеров могут иметь доступ к одному и тому же принтеру или любому другому устройству. При отключении ПК от сети вы даже не задумываетесь о том, какую опасность может нести в себе «небезопасное отключение». Дело в том, что злоумышленники с лёгкостью могут подключиться к компьютеру для того, чтобы воплотить в жизнь свои грязные намерения. Стоит оговориться, что не могут, а могли бы. Могли бы в том случае, если бы брандмауэр не был встроен в систему. Файрвол не пропускает «опасный» входящий и исходящий трафик и блокирует подозрительную активность, что помогает обезопасить вас и ваше устройство.
Почему он блокирует приложения
Файрвол блокирует программы по причине того, что у него уже есть встроенный «моральный кодекс» - свод правил, нарушение которых не даёт пакету данных закачаться на компьютер. Правила эти можно изменять по вашему усмотрению. Хотите - запретите все подключения к вашему устройству, хотите - заблокируйте выход в интернет для какой-то определённой программы, если она вызывает недоверие. Блокировка различных ресурсов помогает сделать пребывание в сети более безопасным.
Насколько надёжен брандмауэр Windows 10
Встроенный файрвол выполняет те же самые функции, что и скачиваемые антивирусы. В отличие от них он отправляет уведомления гораздо реже, не имеет рекламы и не требует платной активации. Брандмауэр работает в фоновом режиме беспрерывно и не может отключиться без вашей команды. Следовательно, на него можно положиться и не прибегать к помощи дополнительного программного обеспечения. В случае если приложению потребуется доступ к определённым параметрам вашего компьютера, придёт запрос от файрвола, который вы должны будете подтвердить.
Файрвол запрашивает подтвеждение пользователя для продолжения работы программы
Как настроить брандмауэр
Настройка брандмауэра осуществляется в нескольких направлениях.
Как открыть порт в брандмауэре Windows 10
- Заходим в меню «Пуск», там нам понадобится Панель управления.
Открываем Панель управления
- Кликаем на «Система и безопасность» и нажимаем на «Брандмауэр».
Открываем Брандмауэр Windows
- В меню брандмауэра находим Дополнительные параметры.
Выбираем Дополнительные параметры
- Выбираем Правило для входящего подключения и добавляем необходимые порты.
Создаем новое правило для входящего подключения
- Нажимаем «Далее» и вписываем в строку «Тип» SQL Server.
Выбираем тип правила
- Указываем порт TCP и нужные нам порты.
Указываем необходимую информацию. В нашем случае это будет порт 433
- Выбираем нужное действие. У нас это будет «Разрешить подключение».
Выбираем «Разрешить подключение»
- В строке «Имя» вводим номер нашего порта.
В завершение настройки называем наш порт по его номеру
Видео: как открыть порты в брандмауэре Windows 10
Как добавить в исключения брандмауэра

Видео: настройка и отключене брандмауэра в Windows 10
Как заблокировать приложение/игру в файрволе
Чтобы заблокировать приложение в бранмауэре Windows или, иными словами, запретить ему доступ в интернет, необходимо выполнить следующие действия:
- Выбираем в меню брандмауэра раздел «Дополнительные параметры».
- Кликаем на «Правила исходящих подключений» и нажимаем «Создать правило»
Создаем новое правило для приложения
- Далее выбираем тип правила «Для программы».
Так как нам необходимо исключить программу, выбираем соответствующий тип правила
- Далее система предлагает выбрать путь программы. Нажимаем кнопку «Обзор» и находим нужный файл программы.
Оставляем все галочки на месте
- И в конце обозначаем удобным нам образом имя заблокированной программы и нажимаем «Готово». С этот момента доступ в интернет для приложения будет заблокирован.
Видео: блокировка доступа в интернет для отдельных программ
Обновление брандмауэра
Обновление брандмауэра - вещь неоднозначная и скорее даже негативная. Дело в том, что никаких важных функций оно не несёт, но зато часто отнимает немалое количество времени. Поэтому некоторые люди предпочитают отключать автообновление файрвола.

Приложение Firewall control является одной из вспомогательных программ и отвечает за безопасность данных и ограждает от утечки этих данных в сеть. Программа контролирует работу портов и позволяет выбирать, на каких условиях приложения будут подключаться к сети.
Интерфейс программы прост и лаконичен
