Здравствуйте, друзья! В сегодняшней статье я подробно рассмотрю плюсы и минусы использования телевизора в качестве монитора для компьютера. Несмотря на внешнюю похожесть современных мониторов и телевизоров, у них множество внутренних отличий.
Для принятия верного решения мы должны выявить эти отличия и на основании полученной информации определиться, есть ли смысл использовать вместо компьютерного монитора ТВ.
Чтобы точно определиться в возможности или невозможности применения телевизора как монитора для ПК, мы должны сравнить эти два устройства по определенным параметрам:
- Удобство использования;
- Тип экрана;
- Параметры видимой области;
- Тип подключения к компьютеру.
Теперь обо всем подробно и по порядку.
Я не зря первым пунктом поставил удобство использования, так как для многих это станет определяющим фактором при выборе того или иного устройства в качестве компьютерного экрана и читать статью далее будет не нужно. Сразу скажу, что обычные мониторы намного более удобно использовать, чем телевизоры.
- У ТВ нет регулировки высоты и угла наклона, как у большинства мониторов, что создает определенные неудобства при размещении на столе. Если использовать крепление телевизора на кронштейне, то этого недостатка можно избежать, но надо выделить довольно много места, что позволить себе могут не все;
- ТВ значительно больше по габаритам и весу, чем мониторы, что тоже предъявляет определенные требования к его расположению.
При правильном положении, сидящий около монитора человек должен находиться на расстоянии 50см. При таких условиях удобство использования мониторов, так же, как и телевизоров вместо мониторов с диагональю больше 27 дюймов становиться не комфортным из-за невозможности охватить взглядом весь экран сразу. При работе со множеством мелких элементов, скачки взгляда с одного место экрана в другое вызывают очень быстрое утомление, что серьезно сказывается на работоспособности.
Оптимально удобным, в плане видимой области я считаю дисплеи с диагональю 26 или 27 дюймов с разрешением от 1920×1080 до 2560×1440. Недаром один из лучших компьютерных мониторов от Apple — 27 дюймовый.
Определяемся с типом экрана
Технологий изготовления экранов ТВ на сегодняшний день основных всего две. На основе матриц на жидких кристаллах и плазменных панелей. От последней скорее всего скоро откажутся (если не будет никаких прорывных технологий), так как по всем параметрам, креме передачи цвета изображения (особенно черного) она уступает ЖК. Применение плазменного телевизора как монитора компьютера крайне не советую, так как на них разрешение экрана значительно ниже, чем у собратьев с ЖК-матрицами. Возможно только для просмотра видеоматериалов.
Устаревшие или специфичные типы экранов (ЭЛТ, Проектор, проекционные ТВ) я рассматривать в рамках данной статьи не буду. Так же начали появляться в продаже лазерные телевизоры, но они очень дороги, и еще не до конца изучено воздействие такого способа формирования изображения на здоровье человека.
Плазму мы сразу отсеяли, как негодный вариант. В итоге у нас осталась только технология на жидких кристаллах. Хотя технология одна, но сами подходы, способы и материалы отличаются, что и создает такое разнообразие технических характеристик различных устройств. С типом экрана мы определились, теперь перейдем к детальному изучению его характеристик, которые сильно влияют на возможность сделать телевизор монитором ПК.
Параметры видимой области экрана
- Размер экрана (диагональ);
- Разрешение;
- Размер пикселя;
- Время отклика пикселей;
- Частота обновления экрана;
- Глубина цвета;
- Угол обзора.
Размер экрана или диагональ - это несомненный плюс в пользу подключения телевизоров как мониторов ПК. В подавляющем большинстве случаев вопрос об использовании ТВ как монитора компьютера возникает как раз из-за этого параметра.
Если для компьютерных мониторов диагональ 32 дюйма максимальная, то для телевизоров это очень мало. Самые популярные модели телевизоров начинаются с 42 дюймов и до 50. Причем спрос на все большие диагонали растет.
ЖК-телевизоры, сравнимые по диагонали с мониторами, всегда уступают последним в качестве. Обычно у них ниже разрешение экрана и качество матрицы. Поэтому, если перед Вами стоит выбор взять телевизор вместо монитора с диагональю сопоставимой с компьютерными мониторами, то ответ однозначно отрицательный. Любой, даже самый дешевый монитор такого размера будет на порядок лучше телевизора.
Подключение к компьютеру 3D, full hd телевизора или просто ТВ с большой диагональю, чем у монитора имеет как положительные стороны, так и недостатки.
К плюсам можно отнести:
Большой размер экрана и адаптация настроек именно к просмотру видео, позволяет намного более комфортно просматривать фильмы, фотографии и т.п. материалы;
Если в квартире или комнате недостаточно места для размещения полноценного компьютера с монитором, подключение телевизора будет неплохим решением, причем подсоединив антенну можно просматривать телевизионные каналы. Переключение между режимами монитора и компьютера делается за две секунды с помощью пульта.
Минусы:
Первое время сложно привыкнуть к такому размеру экрана. Приходится смотреть в один угол экрана, потом в другой. Со временем привыкаешь, но приходится подбирать расстояние, на котором становиться удобно работать;
При одном и том же разрешении монитора и телевизора, но при разных диагоналях у последнего размер пикселя в среднем будет всегда почти в два раза больше, что при просмотре с близкого расстояния будет очень заметно (в изображении появиться зернистость). Чтобы при таких больших диагоналях пиксель был такой же маленький, как и у компьютерного монитора, можно использовать телевизор 4K. Разрешение начинается от 3840×2160 (Ultra HD). Но тут есть небольшой момент. Чтобы компьютеру тянуть такое разрешение нужна довольно мощная видеокарта, которая не дешева, да и сами ТВ значительно дороже обычных.
Следующий недостаток, который мешает заменить компьютерный монитор телевизором — Input Lag . Это такая техническая особенность, при которой электроника имеет некоторую задержку при обработке сигнала, поступающего от мыши или клавиатуры. Многие путают эту особенность со временем отклика пикселя, но это не так.
На физическом уровне это сильно заметно по движениям мыши на экране. Если на компьютерном мониторе при движении мыши курсор мгновенно повторяет ваши действия, то на ТВ это происходит с довольно заметной задержкой, что создает дискомфорт. Создается впечатление, как будто курсор плавает.
Измеряется данная неприятность в ms (миллисекунда). Особенно сильно Input Lag скажется на желающих поиграть в компьютерные и онлайн игры на большом ТВ (а для чего же еще он нам нужен:)). Для комфортной игры этот показатель должен быть не более 40 ms. На многих современных телевизорах он больше. Самые лучшие значения, о которых я знаю достигнуты на ТВ фирмы SONY Input Lag составляет не более 14-16ms, но не на всех моделях).
Поэтому, при выборе ТВ для игр под компьютер, обращайте на этот параметр больше всего внимания — остальное второстепенно. Обладателям же игровых приставок об этом не стоит заботиться, так как создателями игр этот момент предусмотрен и незаметен.
Время отклика пикселя, на современном этапе развития, не играет сколько-нибудь значащей роли при выборе. Среднее значение для ТВ и монитора = 5-8ms, что абсолютно не заметно.
Частота обновления экрана так же не является критичной. На мониторах, это минимум 60 Гц, чего вполне достаточно для динамичных игр, и тем более просмотра фильмов. Почти на всех моделях телевизоров устанавливают различные технологии для улучшения этого параметра. Обычный 100 Гц телевизор с их помощью выдает просто отличную картинку в видео, но как скажутся эти возможности при подключении к компьютеру, можно будет проверить только на практике.
Глубина цвета и углы обзора у современных ЖК-матриц идентичны. И если над улучшением охвата цветовой гаммы еще ведутся работы, то углы обзора достигли предела (особенно на IPS-матрицах) и просмотр изображения с разных углов не приводит к потере цветности и искажениям.
У всех современных телевизоров очень высокая яркость и контрастность. При использовании ТВ вместо монитора это является минусом, так как при высоких значениях этих параметров очень быстро устают глаза. Во многих моделях можно отрегулировать этот параметр до приемлемых значений, но до возможностей компьютерных мониторов телевизорам далеко.
Интерфейс подключения ТВ к ПК
Напоследок хочу сказать, что подключить телевизор к компьютеру можно очень легко, если видеокарта оснащена разъемом HDMI. Такой разъем есть у всех современных ТВ. Вам понадобится кабель HDMI-HDMI, который есть в каждом компьютерном магазине. Так же на большинстве ТВ имеется устаревший разъем VGA, по которому тоже можно подключить телевизор к компьютеру или ноутбуку. Его минус, это качество изображения будет хуже, чем по HDMI и невозможность передачи звука. Выбор за Вами.
Заключение
Использовать телевизор в качестве монитора, несомненно, можно. Он отлично себя проявит при просмотре различной видеоинформации, если немного увеличить бюджет, то вполне комфортно можно играть в компьютерные и онлайн игры.
В общем и целом, его основное достоинство (большой размер) одновременно является и минусом. В зависимости от размера, придется и увеличивать расстояние до экрана. Это сразу скажется на удобстве, так как нужно больше места.
Клавиатура и мышь тоже имеют конечную длину провода (спасет замена на беспроводные устройства).
Как временную меру, можно использовать старый телевизор вместо монитора, но только на короткий срок. Например, вышел из строя компьютерный монитор, а денег на покупку пока нет. Пару недель посидеть вполне можно, но зрение я думаю важнее, чем экономия на качественном дисплее для компьютера.
На стандартных телевизорах, пиксели практически в 2 раза больше по размеру, чем на мониторе, что проявляется в зернистости изображения. Если мы хотим от этого избавиться, тогда придется покупать телик с разрешением в 4K, а это ценник на момент написания статьи около 40 тыс. деревянных за 43 дюймовую модель, что минимум в 2 раза выше обычного + добавляем апгрейд видеокарты, да и всего компа, так как тянуть такое разрешение мощь нужна серьезная.
Как обычно, в нашей жизни, очень часто все упирается в финансовые возможности. Если есть финансы и желание, то можно собрать рабочее место за компьютером используя телевизор. Потребуется немного времени на привыкание к такому экрану и все.
Можно подключить телевизор к компьютеру, как второе устройство, но эта тема для другой статьи.
На этом хотелось закончить. Это мой первая статья на этом сайте. Пожалуйста, оставляйте свои комментарии и пожелания. Всем пока.
Часто пользователи, у которых имеется в распоряжении ноутбук, начинают высказывать недовольства из-за того, что диагональ экрана ноутбука их не устраивает в полной мере. Ведь, если ты просто работаешь за устройством, то тебе грех на что-то жаловаться, но когда приходится окунуться в какую-нибудь игру с головой или насладиться просмотром качественного фильма, то сразу начинаешь замечать, что экрана немного маловат. Но тут не нужно печалиться, ведь вы можете вместо того, чтобы использовать стандартный экран, подключить к своему ноутбуку телевизор, и вывести на него нужную вам картинку. Сейчас, техника, которая была произведена после 2003 года, имеет в своей конструкции встроенный разъем, именуемый HDMI. Таким образом, если у вас имеется специальный кабель, то вы без труда сможете подключить телевизор к компьютеру или ноутбуку. Но, если у вас нет этого разъема, то тоже беспокоиться не стоит, ведь в 21 веке, использование VGA-переходников не запрещено, а наоборот, приветствуется.
Необходимые вещи для осуществления подключения по средствам HDMI:
- Ноутбук или персональный компьютер с гнездом HDMI.
- Телевизор с таким же HDMI выходом.
- Кабель, благодаря которому и будет производиться подключение. Сейчас в магазинах с техникой, этот кабель стоит небольших денег, а выглядит он таким образом:
В некоторых версиях ноутбуках или ПК нет HDMI-разъема, тут можно воспользоваться VGA-портом, но есть один минус – этот интерфейс не передает звуковой сигнал, но эта проблема может быть устранена, если у вас имеются колонки, выступающие в качестве дополнительной звуковой системы. Можно ещё использовать преобразователь VGA сигналов в HDMI, но об этом расскажем позднее, сейчас пробуем подключить телевизор к нашему устройству по средствам HDMI кабеля.
Сам процесс подключения не является тяжелым, но для корректной подачи информации, было решено разбить весь процесс на два составных блока. Первый блок будет рассказывать про непосредственно процесс подключения, а второй про настройку вывода изображения. Конечно, начнём повествование с первого блока.
1. Подключение купленного кабеля HDMI.
Вначале, нужно убедиться, что каждое из наших устройств работает. Для этого запускаем, как телевизор и, так и второе устройство, в нашем случае это ноутбук. Если всё работает должным образом, нужно перейти к подключению кабеля. Для этого находим блок разъемов на нашем телевизоре, отыскиваем там HDMI-разъем, и подключаем к нему один конец нашего кабеля. Выглядит это примерно таким образом.

Второй конец кабеля, естественно нужно подключить к ноутбуку, в соответствующий разъем HDMI.

Если у вас всё-таки не ноутбук, а обыкновенный системный блок, то беспокоиться тоже не стоит, ведь большое количество современных видеокарт, предусматривает расположение этого выхода на устройстве. Взглянув планку видеокарты, там можно будет найти нужный разъем, при условии, что он, конечно там присутствует.

На этом первый пункт заканчивается, ведь механическая работа подошла к завершению, теперь всё дело кроется в выставлении правильных настроек.
2. Настройка вывода изображения и получение телевизором звукового сигнала.
Корректные настройки человек должен будет устанавливать, как на своем телевизоре, так и ноутбуке. Пожалуй, давайте начнем с телевизора. Для этого берем в руки пульт управления, и находим на нём кнопочку Input. Именно эта кнопка отвечает за источник сигнала. После нахождения этой кнопки, нажмите на неё.

После того, как вы нажали на кнопку, вы увидите, как появилось соответствующее меню, в нём нужно будет выбрать источник сигнала, в моем случае это HDMI-2.

Благодаря таким несложным манипуляциям, мы получаем такой приятный исход:

В принципе, мы добились того, что хотели, изображение с ноутбука качественно выводится на экране нашего телевизора, но чтобы всё это улучшить, нужно указать необходимые настройки на ноутбуке.
Для того чтобы изменить настройки вывода изображения на ноутбуке, можно воспользоваться двумя способами, и каждый из них будет подробно рассмотрен в этой статье.
Первый способ заключается в использовании центра мобильности нашей операционной системы.
Этот центр мобильности можно открыть либо сочетанием двух клавиш «WIN» и «X» или из Панели управления. В любом случае, открыв его, вы увидите такое меню.

Если нажать на кнопку «Отключить экран», то это действие вызовет ещё одну меню, выглядящее таким образом:

Конечно, работа каждого пункта понятна, но лучше более подробно остановиться на каждом из них.
- Нажав на первый пункт «Только компьютер», вы согласитесь с тем, что изображение не будет поступать на экран телевизора.
Второй пункт «Дублировать» будет выводить одинаковую картинку, как на ноутбуке, так и на вашем телевизоре.
Пункт под номер три подразумевает расширение вашего стандартного экрана. Этот вариант считается самым классным, ведь таким образом, вы можете запустить, к примеру, фильм, перетащить окно на телевизор, а на ноутбуке, например, продолжить общаться в социальной сети. Тем самым вы будете делать несколько вещей одновременно.
Выбрав последний пункт – четвертый, вы согласитесь на то, чтобы изображение выводилось исключительно на телевизоре.
Второй способ – изменение настроек рабочего стола.
Чтобы получить доступ к настройкам, вам нужно на свободном месте на рабочем столе кликнуть правой кнопкой мыши, выскочит меню, и там выбрать почти последний пункт с названием «Разрешение экрана».

Это меню позволяет человеку не только указывать, как будут работать экраны, но и указать с каким разрешением, они должны показывать картинку.
Нужно сказать и том, что имеются альтернативные способы подключения телевизора к устройству.
Используя интерфейс VGA. Если нет, другого варианта, то деваться некуда, приходится использовать это решение. Конечно, картинка при передаче имеет не такую четкость, как по интерфейсу HDMI, и ещё нужно отметить, что при передаче отсутствует звуковой сигнал.
Приобретение специального преобразователя. Он помогает из «VGA» кабеля сделать полноценный «HDMI». Этот преобразователь покупается отдельно, и в последнее время его трудно отыскать.
На современных устройствах, имеется функция беспроводной передачи картинки и звука на телевизор. Но, тут нужно отметить два факта. Для воплощения действия в реальность потребуется многофункциональный телевизор, и конечно, стандартные драйвера. Так, что если вы переустановили операционную систему, есть вероятность, что драйвера были утеряны.
Прочитав эту инструкцию, можно понять, что больше подключить телевизор к ноутбуку не составляет никаких проблем.
Статья описывает, как следует использовать телевизор вместо монитора, какие в этом плюсы и минусы.
Навигация
Телевизоры и мониторы хоть и похожи внешне, но всё же имеют некоторые отличия между собой. Для того чтобы разобраться, в чём преимущество применения телевизора вместо монитора для компьютера, мы сначала выясним, какие конкретно отличия имеются между этими двумя устройствами.
Для наглядного примера мы попробуем разобрать телевизор и монитор по их главным параметрам:
- Как подключать к компьютеру?
- В чём удобство их использования?
- Каков у этих устройств типы экранов?
- Каковы параметры их видимой области?
В данном обзоре мы поговорим о том, какие есть положительные и отрицательные стороны использования телевизора вместо монитора для компьютеров. Итак, приступаем к анализу.
Что лучше: монитор или телевизор для компьютера?
Начнём с вопроса, в чём же удобство использования монитора и телевизора для компьютера? Удобство использования – это, пожалуй, самый главный фактор, который даст нам яснее понять, какое из этих устройств будет нам полезнее.

Стоит сразу же отметить, что современные мониторы для компьютеров действительно удобнее использовать на компьютере, нежели телевизоры. Тому есть следующие причины:
- У телевизоров, как правило, нет специальной регулировки для настройки угла наклона экрана относительно стола, что нельзя сказать о мониторах. Ведь монитор для того и предназначен, чтобы мы могли расположить его перед собой на столе, наклонив и зафиксировав максимально удобно для глаз. Телевизоры же предназначены стоять экраном перпендикулярно к полу, их даже можно вешать на стену.
- Телевизоры, как правило, больше мониторов по габаритам, так что будет не удобно ставить их прямо перед собой на близком расстоянии от глаз. К тому же это будет ещё и вредно. Экран должен располагаться в среднем на 50 см от нас, что даёт максимальные удобства. Телевизоры же, чья диагональ превышает 68 см будут доставлять определённый дискомфорт, так как мы не сможем охватить весь экран взглядом.
Самым оптимальным вариантом, что касается диагонали экрана, можно считать диагональ размером 66-68 см и разрешением экрана 1920×1080-2560×1440 px. То есть в данном случае мониторы для компьютеров будут выигрывать у телевизоров.
Теперь перейдём к вопросу о типе экрана. Как известно, в наше время производятся два основных типа экранов телевизоров для массового потребителя:
- Жидкокристаллический

Телевизор вместо монитора плюсы и минусы. Как использовать телевизор в качестве монитора компьютера Как одновременно подключить монитор и телевизор к компьютеру
- Плазменный

Телевизор вместо монитора плюсы и минусы. Как использовать телевизор в качестве монитора компьютера Как одновременно подключить монитор и телевизор к компьютеру
Есть мнение, что от плазменных экранов в будущем могут отказаться, поскольку они уступают жидкокристаллическим по ряду параметров. А если мы рассмотрим плазменный телевизор в качестве аналога монитора для компьютера, то здесь и вовсе нет особых преимуществ. Дело в том, что плазменный экран обладает более низким разрешением, нежели жидкокристаллические телевизоры и мониторы.
Экраны по ЭЛТ технологиям мы рассматривать не будем, так как они устарели. Лазерные экраны – слишком дорогое удовольствие для обычного пользователя. А плазменные экраны мы отсеяли. Значит, остановимся на жидкокристаллических мониторах и жидкокристаллический телевизорах. Будем рассматривать их недостатки и преимущества в использовании для компьютеров.
Идём далее. Размер диагонали мы уже разобрали выше. Если вы желаете использовать телевизор (особенно большой) вместо монитора для компьютера, то это будет нежелательно тогда, когда вы работаете на компьютере за столом.
Но если вы используете сам компьютер в качестве домашнего кинотеатра (скачиваете фильмы в хорошем качестве и просматриваете через дорогую видеокарту), подключаете к нему хорошие колонки (через качественную звуковую карту), то несомненно большой телевизор здесь значительно выигрывает у компьютерного монитора. Иного смысла использования телевизора в данном случае мы не видим.

Телевизор вместо монитора плюсы и минусы. Как использовать телевизор в качестве монитора компьютера Как одновременно подключить монитор и телевизор к компьютеру
Но жидкокристаллические телевизоры, равные по диагонали жидкокристаллическим мониторам, будут уступать последним по таким параметрам, как качество матрицы и разрешение экрана. Поэтому при равных размерах лучше всего выбрать монитор для компьютера. Даже дешёвый монитор будет лучше телевизора аналогичных размеров в качестве устройства для компьютера.
Использование телевизор вместо монитора для компьютеров: преимущества и недостатки?
Итак, рассмотрим преимущества и недостатки использования телевизора в качестве монитора для компьютера.
Преимущества:
- Большой телевизор, подключённый к компьютеру, даёт возможность с комфортом просматривать качественные фотографии, кинофильмы и прочий аналогичный контент.
- К телевизору вы можете подключать антенну или ресивер, и просматривать телеканалы, переключившись на данный режим. Когда вы захотите посмотреть конкретный кинофильм, вы можете переключиться в режим компьютера. Пульт от телевизора поможет вам переключаться между режимами с комфортом.
Недостатки:
- Вы не сможете использовать телевизор в качестве полноценного настольного монитора для компьютера. Как правило, телевизоры больше мониторов по размерам, поэтому вам придётся либо ставить телевизор дальше от себя, либо привыкать вертеть головой, для того чтобы охватить взором весь экран.
- Если у телевизора и монитора разрешения одинаковые, но разные диагонали, у телевизора размер пикселя будет значимо больше, чем у монитора. Это скажется на качестве. При просмотре экрана с обычного расстояния, когда вы сидите за компьютером, изображение будет настолько некачественно, что вы будете замечать точки, из которых оно выстраивается. Если подобрать телевизор с размером пикселя аналогичным этому же параметру у монитора, тогда вам понадобиться дорогостоящая видеокарта, которая смогла бы «потянуть» такой телевизор.
![]()
Телевизор вместо монитора плюсы и минусы. Как использовать телевизор в качестве монитора компьютера Как одновременно подключить монитор и телевизор к компьютеру
- При использовании телевизора будет иметь место задержка сигнала, идущего от компьютера (клавиатуры с мышкой) к телевизору. Вы сразу же ощутите дискомфорт. Когда вы работаете на компьютере и двигаете мышью, курсор на экране двигается в ногу с нею. На экране телевизора курсор будет двигаться с опозданием, и это вам вряд ли понравится в долгосрочной перспективе, особенно если вы любитель поиграть в компьютерные игры.
- У телевизора слишком высокие показатели контрастности и яркости экрана. Мониторы в этом плане специально рассчитаны для компьютера.
Как телевизор подключить к компьютеру вместо монитора?
Если вы всё же решились использовать телевизор для компьютера вместо монитора, то познакомимся с тем, как подключать ТВ к ПК. На самом деле это очень просто.
Современные компьютеры и видеокарты оснащены современными разъёмами «HDMI », а также старыми «VGA ». Вот через один из этих разъёмов вы и будете подключать телевизор к компьютеру. Стоит отметить, что использование «HDMI » намного приоритетнее, потому что качество изображения будет значительно лучше, нежели у «VGA ». Поэтому старайтесь использовать современные телевизор и видеокарту.

Телевизор вместо монитора плюсы и минусы. Как использовать телевизор в качестве монитора компьютера Как одновременно подключить монитор и телевизор к компьютеру
Таким образом вы сможете использовать телевизор в качестве монитора. Но если вы, ознакомившись с описанием выше, поняли, что монитор и телевизор следует использовать каждый по своему назначению, то мы можем предложить отличный выход.
Вы можете подключать к компьютеру телевизор и монитор одновременно. И делается это также просто, если вы используете современную видеокарту. Дело в том, что к современным видеокартам можно подключать два и больше мониторов/телевизоров одновременно, и они имеют соответствующее количество разъёмов.
После подключения вы сможете использовать с компьютера телевизор как телевизор, монитор – как монитор. Стоит только правильно расставить все ваши устройства в комнате.
Можно ли телевизор использовать как монитор для компьютера через «Wi-Fi»?

Телевизор вместо монитора плюсы и минусы. Как использовать телевизор в качестве монитора компьютера Как одновременно подключить монитор и телевизор к компьютеру
Стоит рассказать ещё об одной возможности. Если вы используете «Wi-Fi », то вы можете через него подключать телевизор к компьютеру. В этом случае мы рекомендуем вам использовать телевизоры с технологией «Smart TV ». Благодаря таким телевизорам, вы сможете просматривать в Интернете каналы на «YouTube » через подключенный «Wi-Fi », а также просматривать фотографии и кинофильмы, которые хранятся у вас на компьютере.
Для этого вам нужен «Wi-Fi » с возможностью подключения, как минимум, двух устройств. Одним из них будет компьютер, другим – телевизор. Далее вам нужно будет просто установить на компьютере специальную программу «Домашний медиа-сервер ». Скачайте и установите её на компьютере. Как ею пользоваться вы сможете узнать на официальном сайте.

Телевизор вместо монитора плюсы и минусы. Как использовать телевизор в качестве монитора компьютера Как одновременно подключить монитор и телевизор к компьютеру
Видео: Как и чем подключить телевизор к компьютеру?
Видео: Что лучше для игр: монитор или телевизор?
Современные телевизоры вполне могут заменить дисплей компьютера. Но как компьютер к телевизору?
Мы собрали различные способы решения этой распространенной проблемы.
Выбор подключения

Сначала будет уделено внимание оптимальным вариантам относительно качества изображения, с помощью которых можно легко осуществить подключение. После этого будут приведены несколько дополнительных способов.
Есть вероятность, что пользователю потребуется купить в магазине кабель. Обычно он стоит не очень дорого, а приобрести различные устройства можно в специализированном магазине радиотоваров или торговой сети, в которой продается потребительская электроника.
Учтите, что наличие золотого покрытия на кабелях, стоящих дорого, никак не влияет на качество показываемого изображения.
Итак, вот несколько вариантов, как подключить компьютер к телевизору:
- HDMI — идеальный вариант, ведь для работы с ним достаточно всего лишь соединить разъемы. В результате будет хорошо передаваться не только звук, но и изображение. Возможна только единственная проблема – с ноутбука иногда может не работать.
- VGA – один из простейших в реализации способов подключения телевидения. Для этого нужен всего лишь кабель, который продается в комплекте с мониторами. Есть вероятность, что у пользователя есть дома неиспользуемое устройство. При необходимости его можно купить в специализированном магазине.
- С кабелем от DVI дела обстоят также – для работы с ним необходимо купить только переходник и кабель.
- Как вариант, можете использовать композитный кабель S-Video . С ним можно работать как через кабель, так и через переходник. Вот только он считается не лучшим способом подключения, потому что изображение может оказаться не очень четким. Так что подобное подключение не применяется, если имеется современная техника. Подключение происходит также, как и при работе с бытовыми проигрывателями.
Подключение с помощью HDMI

Наверняка многие пользователи слышали про этот разъем. Он есть на всех современных телевизорах.
Кабель HDMI оснащен одинаковыми разъемами с обоих концов.
Можно приобрести дешевый кабель. Вот только если пользователь планирует работать в режиме 3D, лучше воспользоваться последней версией кабеля HDMI.
Посмотрите внимательно, подобное гнездо располагается на видеокарте возле подключения для монитора.
Если отсутствует дискретная видеокарта, гнездо будет располагаться на материнской плате, то есть возле USB-порта. Однако оно будет выглядеть аналогично.
С ноутбуком все намного проще – у него такое же HDMI гнездо. Вот только оно находится с разных сторон в зависимости от модели, с которой работает пользователь.
Иногда телевизор висит на стене и вставлять сзади кабеля бывает очень трудно. Именно для такой ситуации продается кабель со штекерами под прямым углом.
Как вариант, купите специальный HDMI уголок.
ВИДЕО: Как подключить компьютер к телевизору через HDMI
Как подключить компьютер к телевизору через HDMI
Подключение телевизора к компьютеру через VGA-разъем
Video Graphics Array это интерфейс, предназначенный для приема и передачи аналогового видеосигнала. Передача звука в данном варианте подключения телевизора к компьютеру полностью отсутствует.
Перед подключением убедитесь, что оба устройства - и компьютер и телевизор - оснащены разъемами VGA и в наличие имеется специальный кабель.

Для осуществления такого подключения ваш компьютер должен быть оснащен операционной системой не ниже .
Соедините в выключенном состоянии ПК и телевизор VGA-кабелем, после чего на пульте дистанционного управления телевизора нажмите кнопку SOURCE (в некоторых моделях это может быть INPUT ) и в появившемся на экране меню укажите в качестве внешнего сигнала VGA (в некоторых моделях - PC или RGB ).
После этого подтвердите выбранные изменения нажатием кнопки ОК .

Кликните правой кнопкой мыши по свободному месту на рабочем столе и в раскрывшемся списке перейдите в меню .
В данном меню вам предоставляется выбор варианта использования как телевизора, так и компьютерного монитора, а также установка необходимого разрешения.
Кроме того, вы можете выбрать пункт использования нескольких экранов, в котором вам будут доступны следующие варианты:
- Дублировать экраны - функция, позволяющая получить как на мониторе, так и на экране телевизора одинаковое изображение;
- Расширить экраны - позволит вам одновременно на экране телевизора смотреть видеоролик, а на компьютере, к примеру, печатать текст;
- Отобразить рабочий стол 1 или 2 - данная функция осуществляет работу только одного из имеющихся экранов - либо монитора, либо телевизора.
В общем, процесс такого подключения сложности не представляет, однако, создает некоторые неудобства, связанные с передачей, в таком варианте, звука.
Его придется подключать отдельным кабелем либо использовать для этих целей выносную акустическую систему.
S-Video
Еще одним вариантом соединения телевизора с компьютером является подключение при помощи разъемов S-Video.
Данный вариант удобен тем, что все телевизоры и компьютерные (кроме очень старых) оснащены S-Video разъемом.
Все, что от вас потребуется - соединить эти устройства кабелем «S-Video - S-Video».

Перед соединением и телевизор и компьютер должны быть обесточены, после этого один конец кабеля вставляете в разъем на видеокарте компьютера, представляющий из себя круглое гнездо черного цвета, а другой - в гнездо S-Video на телевизоре.
В ходе загрузки на компьютере операционной системы экран телевизора моргнет - показывая тем самым, что обнаружен внешний источник сигнала.
Следующим шагом будет настройка видеокарты. Для этого кликаете по свободному месту рабочего стола и в меню «Свойства » переходите на вкладку «Параметры » .
Затем выбираете пункт «Дополнительно » и в открывшемся окне напротив названия видеокарты активируете пункт «Клон » .
После применения данного параметра кликаете на пункте « Дисплей» и из доступного списка выбираете название телевизора.
Затем на телевизоре осуществляете поиск источника сигнала и производите настройку изображения.
Miracast

Технология Miracast отличается от DLNA тем, что подобный вариант выведения мультимедийной информации с телевизора на ПК упрощает задачу просмотра не только записанных файлов, хранящихся на жестком диске гаджета, но и проигрываемых в онлайн-режиме на одном из встроенных .
Вот только у технологии Miracast есть единственный недостаток – он весьма требователен к компьютерным ресурсам.
Так что его поддерживают только отдельные компьютеры, а также планшеты и ноутбуки, у которых имеется мощная аппаратная начинка.
Важно реализовать подобные современные технологии в самом телевизоре.
Если же телевизором только опционно поддерживается Miracast, значит, придется дополнительно потратиться на адаптер, который легко подключается к HDMI-порту.
Технология беспроводного монитора очень проста – отображаемая картинка сжимается с учетом специального алгоритма.
После этого происходит ее зеркальная отправка по Wi-fi на большой дисплей телевизора.
В таком случае нет необходимости в подключении телевизора к одной из локальных сетей с использованием роутера.
Благодаря приемникам организуется отдельная мини-сеть, упрощающая связь с ПК.
Для успешной передачи изображения установите на компьютер дополнение Wireless Display и приступайте к запуску трансляции.
Проследите, чтобы в меню телевизора была активирована функция Miracast. Это можно сделать в настройках, если войти во вкладку «Сети» и перейти к подпункту Intel WiDi.
ВИДЕО: Подключаем смартфон к телевизору по Miracast
Подключаем смартфон к телевизору по Miracast
Соединение ПК и Smart TV

Как, наверняка, многим известно, домашняя сеть может быть создана без использования роутера. В данном случае роль точки доступа будет выполнять .
Это делается несколькими способами:
- Можно создать подключение в одной из специальных консолей управления;
- Как вариант, используйте ;
- Воспользуйтесь сторонними программами, к примеру, Virtual Router Plus.
Учтите, что отличительная черта большинства встроенных средств Windows – большая надежность и стабильность работы.
К тому же пользователям больше не придется тратить время на поиск программ и установки их на персональный компьютер. Так что реестр не будет слишком засорен.
Подобный метод считается одним из самых простых.
Зайдя от имени администратора, приступайте к запуску командной строки. Чтобы справиться в этой задаче Виндовс 8, используйте комбинацию клавиш Win+X .
Когда появится меню, необходимо выбрать пункт «Командная строка». В седьмой версии оперативной системы необходимо нажать сочетание клавиш Windows + R в открывшемся окне, а также прописать CMD и нажать Enter .
Обязательно пропишите следующую команду netsh wlan set
и после этого нажмите Enter .
Создание новой сети после этого будет завершено и можно приступать к ее запуску. С этой целью пропишите в командной строке
Hostednetwork
Важно сказать, что создать виртуальную сеть можно только один раз.
Однако после того, как модуль будет перезагружен, пользователь должен прописать команду для успешного запуска интернета.
В результате пользователю останется только подключить к компьютеру, выполнив необходимые действия, которые были уже сделаны при работе с роутером.
Управлять ТВ с ПК по беспроводной сети вай-фай можно, используя те же программы.
Известны различные дополнения, с помощью которых значительно упрощается управление телевизором с помощью смартфона.
В данном случае телефон применяется как управления.
Итак, в этой статье приведены основные способы подключения компьютера к телевизору.
Справиться с этой задачей очень легко, если выбрать подходящий вариант и следовать приведенной инструкции. Тогда у пользователя не возникнет трудностей с подключением.
ВИДЕО: Подключаем телевизор с Smart TV к компьютеру (Wi.Fi — Lan) — с помощью WINDOWS
Подключаем телевизор с Smart TV к компьютеру (Wi.Fi - Lan) - с помощью WINDOWS
Настройка изображения
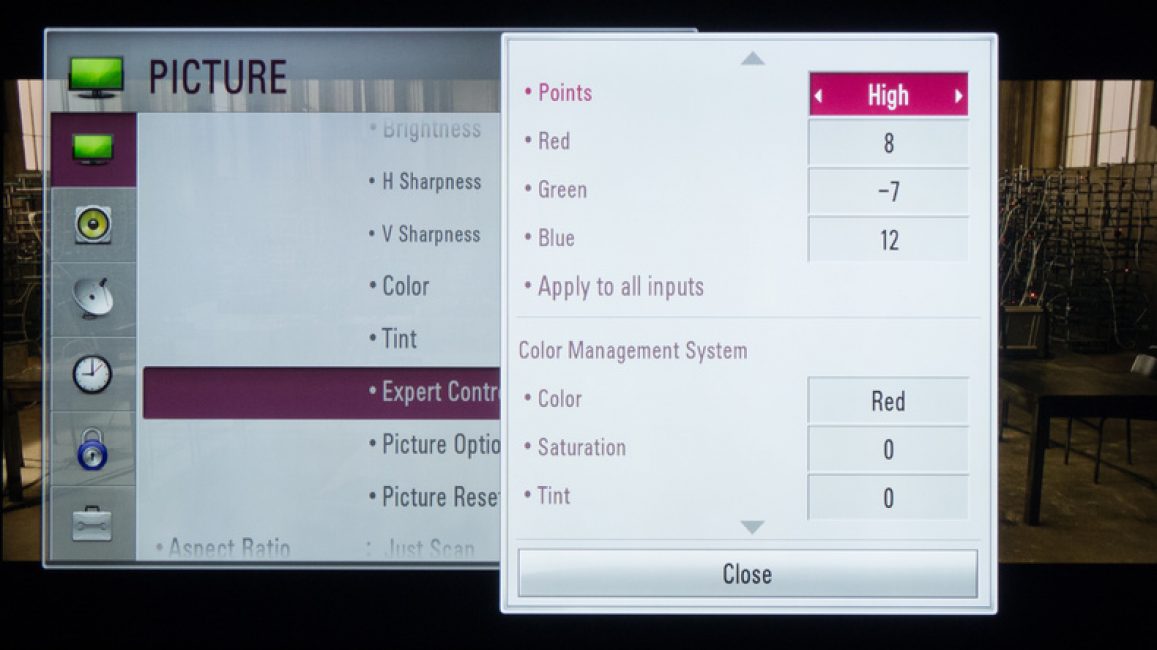
Если изображение размытое, следует открыть системные настройки и отыскать раздел, который отвечает за .
Здесь пользователь может задать необходимое разрешение, соответствующее телевизору. В случае необходимости можно поменять режим, в котором отображается видео.
Большинство современных умных телевизоров можно подключить к ПК без проводов, воспользовавшись локальной сетью wi-fi.
Это помогает транслировать разнообразный контент – музыку, видео и так далее.
При необходимости можно легко дублировать загруженные с компьютера изображения на телевизор.
В результате последний превратится в качественный аналог беспроводного монитора. К тому же при работе с wi-fi не понадобится .
Что касается аппарата LG, для активации такой функции можно воспользоваться сервисом Smart Share
программа AllShare
Между моделями телевизора от разных производителей имеется большая разница в настройках беспроводного подключения.
Большинство аппаратов способны устанавливать соединение в автоматическом режиме. Для работы с другими требуется установка дополнительного программного обеспечения на подключенный .
Так что могут возникнуть трудности с формулировкой универсальной инструкции, подходящей для всех пользователей.
Если необходимо подключить телевизор к ПК через , можно найти необходимую информацию, прочитав инструкцию, или зайдя на официальный сайт производителя.
Там же можно найти ответ на вопрос, какое ПО для этого необходимо.
Комбинация разных выходов

Иногда бывает так, что на технике отсутствуют необходимые разъемы. Нередко бывает так, что на телевизоре один порт, а на компьютере другой.
Как быть в таком случае? Очень просто – нужно всего лишь объединиться, какие именно разъемы будут использованы и приобрести нужный кабель.
Как вариант, воспользуйтесь специальными конвертерами, упрощающими соединение различных портов.
Можете воспользоваться VGA конвертером, который принимает сигналы с VGA выхода гаджета.
После этого сигналы конвертируются для наиболее распространенного для телевизоров S-Video.
При выключении следует придерживаться такого порядка:
- Телевизор и компьютер следует отключить от сети;
- Не забудьте отсоединить антенну и периферийное устройства;
- Следует присоединить кабели, если планируется воспользоваться переходниками;
- Важно подключить компьютер, а также телевизор к сети.
- Далее, необходимо выключить компьютер и подождать полную загрузку системы;
- Только после этого можно приступать к включению телевизора.
Кликнув правую кнопку мыши, пользователь увидит контекстное меню, в котором следует отыскать пункт «Разрешение экрана» . Чтобы системе удалось подключить телевизор, необходимо нажать «Найти» .
Выбрав пункт «Несколько экранов» , пользователь должен настроить вывод изображений:
- Дублирование экранов – при этом на телевизоре появится та же самая информация, что и на экране компьютера;
- При расширении экранов дисплей компьютера и телевизора составят общую рабочую область;
- Отображение рабочего стола наполовину подразумевает, что изображение будет выводиться или на телевизоре, или на компьютере.
| Способ подключения | Как сделать |
|---|---|
| Подключение телевизора с помощью VGA-разъема | При данном варианте подключения потребуется отдельный вывод звукового сигнала. |
| Подключение при помощи разъема S-Video | Довольно простой и не дорогой способ подключения. В связи с тем, что большинство устройств имеет S-Video разъем - может использоваться в качестве основного варианта подключения. |
| Подключение ПК с помощью HDMI | Можно приобрести дешевый кабель. Вот только если пользователь планирует работать в режиме 3D, лучше воспользоваться последней версией кабеля HDMI. Далее, следует отыскать гнездо HDMI, которое располагается сзади компьютера или телевизора. |
| Технология Miracast | Технология Miracast отличается от DLNA тем, что подобный вариант выведения мультимедийной информации с телевизора на ПК упрощает задачу просмотра не только записанных файлов, хранящихся на жестком диске гаджета, но и проигрываемых в онлайн-режиме на одном из встроенных веб-браузеров. |
| Соединение ПК и Smart TV без специального роутера | Учтите, что отличительная черта большинства встроенных средств Windows – большая надежность и стабильность работы. К тому же пользователям больше не придется тратить время на поиск программ и установки их на персональный компьютер. Так что реестр не будет слишком засорен. Подобный метод считается одним из самых простых. Далее, этот вопрос будет рассмотрен подробнее. |
Монитор как ТВ и наоборот – эти приборы взаимозаменяемы.
Прежде чем начать исследовать процесс превращения дисплея в ТВ, обратите внимание на исходный материал. В принципе, можно ли из компьютерного монитора сделать полноценный телевизор? Если дисплей не слишком старый, есть вероятность, что в нём уже есть встроенный декодер для получения ТВ-изображения. В этом случае вам повезло, и вся трансформация не займёт много ни времени, ни средств. Другое дело, если такого тюнера нет. Придётся искать соответствующую плату.
Установить её самостоятельно непросто, лучше обратиться к профессионалам, так как в случае неудачной попытки вам просто придётся выкинуть дисплей.
Работа по установке новой платы стоит не так дорого – в пределах 1 000-1 500 рублей, и после этого монитор станет настоящим телевизором. Так что, прежде чем браться за кардинальные преобразования устройства собственноручно, оцените свои возможности и риски.
Важная информация для принятия решения о переделке монитора
Чем различаются монитор и телевизор? Почему, вообще, нужно что-то переделывать, ведь в обоих устройствах есть видеосигнал, разве он требует каких-то дополнительных настроек? Да, требует, и различия у монитора и ТВ действительно есть:
- телевизоры имеют более широкий размерный ряд;
- для просмотра картинки нужно находиться рядом с монитором, в то время как ТВ можно смотреть на приличном расстоянии;
Монитор имеет более высокое разрешение и поддерживает больше форматов, чем ТВ.
- дисплеи имеют только передовую кадровую развёртку;
- у мониторов нет возможности дистанционного управления.
И ещё одно немаловажное различие: мониторы стоят дешевле телевизоров. Так что вы можете здорово сэкономить, если, к примеру, у вас есть старый дисплей и нет ТВ для дачи. Но для такой переделки нужно знать некоторые подробности устройства и принципов функционирования дисплея.
Что нужно знать о звуке
Современные мониторы могут иметь встроенные колонки для воспроизведения звука, но, как правило, они слишком слабые. Такой звук для просмотра ТВ-программ вас вряд ли устроит, так что нужно рассмотреть вопрос подключения выносных устройств воспроизведения звука. И снова возвращаемся к точке отсчёта – дате выпуска монитора. В сравнительно свежих моделях есть выход для колонок. Подключить звук в этом случае очень просто – нужно только вставить выходы аппаратуры в соответствующие разъёмы. № 4. Разъёмы обозначены разным цветом, обычно белым и красным
Остаётся только настроить громкость воспроизведения. Вместо колонок, можно использовать наушники, если это для вас удобно. Для дисплеев, в которых нет выхода для колонок, придётся подключать звук обходным путём – через дополнительную плату или ТВ-приставку к монитору.
Специфика видеосигнала
Основное различие в отображении картинки на мониторе и телевизоре – в разрешении экрана. В дисплее пиксели мельче, разрешение выше. Настроить изображение и записать программу по этой причине сложнее. Почему в плане изображения качество ТВ лучше монитора?
Первая причина – в матрице. В телевизоре она приспособлена для того, чтобы изображение было более чётким под разным углом обзора. В мониторах матрица намного примитивней. Её задача − доводить картинку до человека, сидящего строго напротив.
Вторая причина – в отсутствии в мониторе устройства, подавляющего помехи. В компьютерном видеосигнале их, в принципе, нет, а вот в сигнале телевизионном, даже цифровом, они имеются. И, наконец, третья причина – отсутствие регулировки яркости на большинстве моделей дисплеев. Есть, конечно, исключения, но они дорого стоят, и вряд ли кто всерьёз задумывается, как такой монитор использовать как телевизор.
Какими бывают внешние ТВ-тюнеры для монитора
Тюнеры для приёма ТВ-сигнала бывают встроенными и внешними. Если вы собираетесь, вместо монитора, сделать телевизор, вам потребуется, скорее всего, внешний тюнер. Это приспособление подключается к розетке, антенне и дисплею. Внешние тюнеры делятся на два подвида.
| Вид | Его особенности |
 | Небольшой прибор размером чуть больше стандартной флешки. Такой гаджет подключается к ноутбуку или ПК через USB-разъём. Тюнер идёт в комплекте с программным обеспечением. Все подобные устройства имеют МPEG-кодер для расшифровки сигнала в формате DVD. Через такой тюнер можно оцифровать аналоговое видео с видеомагнитофона и принимать сигнал радио в формате FM. Стоят такие приборы недёшево, качество ТВ-сигнала на них оставляет желать лучшего. |
 | Это устройство размером с мужской бумажник подключается напрямую к монитору и не требует для работы системного блока. С его помощью можно смотреть передачи во весь экран или его части, продолжая пользоваться компьютером. Это устройство не даст возможности записать программу, как USB-тюнер, но зато в нём есть разъёмы для подключения игровой приставки или DVD-проигрывателя. Ещё одно существенное преимущество автономного тюнера – в наличии пульта дистанционного управления. |
Получается, что автономный тюнер способен превратить монитор в полноценный телевизор. С его помощью можно выбрать разный масштаб экрана: 4:3 или 16:9.
СОВЕТ!
Сейчас в продаже огромный выбор ТВ-тюнеров. Не спешите делать покупку, внимательно изучите возможности модели и её совместимость с вашим монитором.

Выбираем и подключаем ТВ-тюнер для компьютера
Самый доступный способ, как из компьютерного монитора сделать телевизор, – подсоединить к нему внешний тюнер. Давайте разберёмся, как его правильно выбрать и грамотно подсоединить.
Как выбрать цифровой ТВ-приёмник и конвертер для монитора
Как правильно выбрать ТВ-тюнер, чтобы из компьютерного монитора сделать телевизор? Первое – подобрать его по стандарту вещания. Для монитора лучше взять DVB-T, он не такой современный, зато наверняка вам подойдёт. Второе – если вы хотите просматривать через приставку фильмы, скачанные с торрентов в интернете, нужно, чтобы она поддерживала форматы avi и (или) mkv с поддержкой звука АС-3.

Для дачного телевизора нет необходимости устанавливать спутниковую антенну. Можно вполне ограничиться самым простым китайским вариантом. Он будет вполне достойно принимать дециметровый сигнал. В местах с уверенным приёмом и вовсе можно обойтись самодельной антенной из проволоки. О нюансах выбора конвертера в этом небольшом видео.
Как подключить ТВ-тюнер, чтобы использовать монитор как телевизор
Чтобы подключить ТВ-тюнер к компьютерному экрану, нужно дополнительно приобрести специальный кабель, кабель для антенны и саму антенну. Кроме того, в районе расположения тюнера должно быть две розетки: для него и дисплея. Соответственно, антенна соединяется с тюнером через антенный кабель, а само устройство с монитором через цифровой шнур.
В автономных тюнерах есть интегрированные динамики, но они слабоваты. Лучше подключить внешнее акустическое устройство – колонки. А если есть возможность, то и сабвуфер. Не ждите от тандема дисплей и тюнер HD-картинки, но в остальном всё будет работать просто отлично, особенно если у вас ЖК-монитор. Для дачи или кухни вполне сойдёт.
Перед таким «телевизором» нужно сидеть строго напротив, чтобы не терять картинку, и смотреть передачи нужно при свете. В полумраке изображение будет становиться слишком плоским.
ОБРАТИТЕ ВНИМАНИЕ!
Автономные тюнеры могут иметь вход VGA, а он есть не у всех дисплеев.

Как можно переделать монитор, чтобы сделать из него телевизор без компьютера
От качества исходного материала зависит успех всего дела. Так что перед тем, как приступить к непосредственному разговору о том, как своими руками сделать монитор из телевизора, отметим, что проще всего работать с продукцией корейского происхождения. Дисплеи от Samsung в этом плане самые непривередливые. На втором месте – LG и Sony. Остальные мониторы более капризны в переделке.
Как из монитора сделать телевизор – переделываем ЭЛТ
| Иллюстрация | Описание действия |
 | В старых экранах нет выхода для цифровой передачи данных. Поэтому вам понадобится переходник. С одной стороны − обычный контакт для компьютерной видеокарты, с другой – HDMI. |
 | Для обработки сигнала потребуется внешний ТВ-тюнер. Это простое устройство с выходами для кабеля, шнура HDMI и звука. |
 | Соедините провод монитора с переходником. |
 | Подсоедините переходник к ТВ-тюнеру. |
 | Вставьте антенный кабель в соответствующий разъём. |
 | Включите дисплей и тюнер в розетку и проверьте наличие сигнала. Выполните поиск каналов. |
 | С помощью кнопок на передней панели монитора отрегулируйте положение картинки. |
 | Шнур с колокольчиками потребуется для извлечения звука через музыкальный центр. Соедините их через разъёмы соответствующего цвета. |
 | Установите громкость на музыкальном центре на максимум, а потом отрегулируйте уровень звука с помощью пульта ТВ-тюнера. |
Как просто сделать своими руками телевизор из ЖК-монитора
Подключение ЖК-дисплея практически ничем не отличается от предыдущего алгоритма.
| Иллюстрация | Описание действия |
 | Используйте всё тот же ТВ-тюнер для получения сигнала и комнатную антенну. |
 | Подсоедините VGA-кабель к переходнику. Если у вас USB-колонки, выберите переходник со звуковым выходом. |
 | Для питания колонок подсоедините их к USB-порту на тюнере. |
В остальном настройки те же, что и на ЭЛТ-мониторе.
А если наоборот, телевизор вместо монитора
Соблазн поставить, вместо обычного дисплея, телевизор с большой диагональю очень велик. Представляете, как шикарно будут смотреться современные игрушки с детально прорисованной картинкой на такой площади. И ещё одно любопытное наблюдение: если взять телевизоры с маленькой диагональю, то они стоят дороже мониторов такого же размера. А вот с большой диагональю всё почему-то наоборот – цена 27-дюймового дисплея сопоставима с 32-дюймовым телевизором. Так, конечно, в этом случае интереснее взять ТВ.
Принципиально: что лучше телевизор или монитор для компьютера
Тут сразу возникает вопрос: а что, если вдруг большой экран вам больше не понадобится для игр? Ну, в этом случае телевизор можно использовать по назначению, а вот дисплей придётся доделывать или переделывать. Так получается, что телевизор как монитор для компьютера универсален.
Если рассматривать ТВ для игрушек, то обратите внимание на 4К-модели.
Диагонали от 49 будут просто роскошны в этой роли. Для продвинутых геймеров трудно представить что-то лучшее. Бесподобные ощущения и полное погружение в виртуальную реальность вам обеспечены. Если вы поклонник танков, попробуйте хотя бы разок на диагонали в 60 дюймов, только не забудьте вернуться в настоящий мир.
Для тех, кто работает с графикой и фоторедакторами, можно посоветовать корейские модели с PLS-матрицами диагональю от 49 и панелью в 120 Гц. Они отличаются великолепной цветопередачей.
Как объединить ТВ и ПК
А теперь рассмотрим, . Первым делом подберите соответствующий кабель для подключения ПК. В компьютерах есть три вида видеовыхода:
- HDMI – для подключения картинки и звука высокого стандарта;
- DVI – для передачи изображения в цифровом режиме;
- VGA – для передачи картинки в аналоговом качестве.
В нашем случае лучше всего использовать HDMI, вы получите изображение в наилучшем качестве. Главное – чтобы подобный разъём был и на ТВ.

Как подключить процессор к телевизору:
- установите соответствующий кабель в разъёмы ПК и ТВ;
- выберите в меню телевизора источник сигнала – HDMI;
- настройте компьютер на передачу видеосигнала – для этого нажмите клавишу «Дисплей» на или выберите в меню свойств экрана закладку «Несколько дисплеев» и функцию «Проектор»;
- при необходимости отрегулируйте разрешение экрана телевизора.
К СВЕДЕНИЮ!
Если у вас есть вход HDMI на ТВ, но нет на ПК, можно использовать специальный переходник. Но в этом случае перед соединением телевизор нужно отключить от питания.

Что в итоге? Телевизор и монитор – вещи взаимозаменяемые. Для переделки дисплея вы можете использовать внешний ТВ-тюнер и , а для того чтобы использовать телевизор как монитор – просто кабель HDMI.

Если у вас есть опыт в подобных переделках, поделитесь им в комментариях к этому материалу!
